便利なのは、後から同じサイトを開いたときに、再びサムネイルが表示されること。そのサイトで重要だと思ったことを書き留めておくと、再びそのサイトにアクセスしたとき、情報を思い出しやすくなる。ただし、そのままだと、後述するようなロックをかけることができない。クイックメモをベースにして、中身を書き足していくようなときには、フォルダを移動させておくようにしたい。メモを開き、上部にある「…」から「メモを移動」を選ぶと、他のフォルダに移動することができる。
さらに賢くなったスマートフォルダ
取ったメモを分類したいときに役立つのが、「スマートフォルダ」という機能。2021年に登場したiOS15で採用されたものだが、当時はメモ内につけたハッシュタグ(#)でしかフォルダを作ることができなかった。あらかじめスマートフォルダを作ることを想定して、メモ内にハッシュタグを打っておかなければならず、準備に手間がかかっていたのが実情だ。この機能が、iOS16で大きく改善された。
iOS16のスマートフォルダは、ハッシュタグだけでなく、さまざまな項目でフォルダを自動作成することができる。作成日や編集日、共有の有無や、添付ファイルの有無や種類、ピンで固定しているかどうかなどを、フィルタとして選択可能。これにより、メモを自動で分類しやすくなった。ハッシュタグをつけていない、iOS15登場以前に取ったメモをフォルダ分けしたいときにも、便利な機能と言えるだろう。
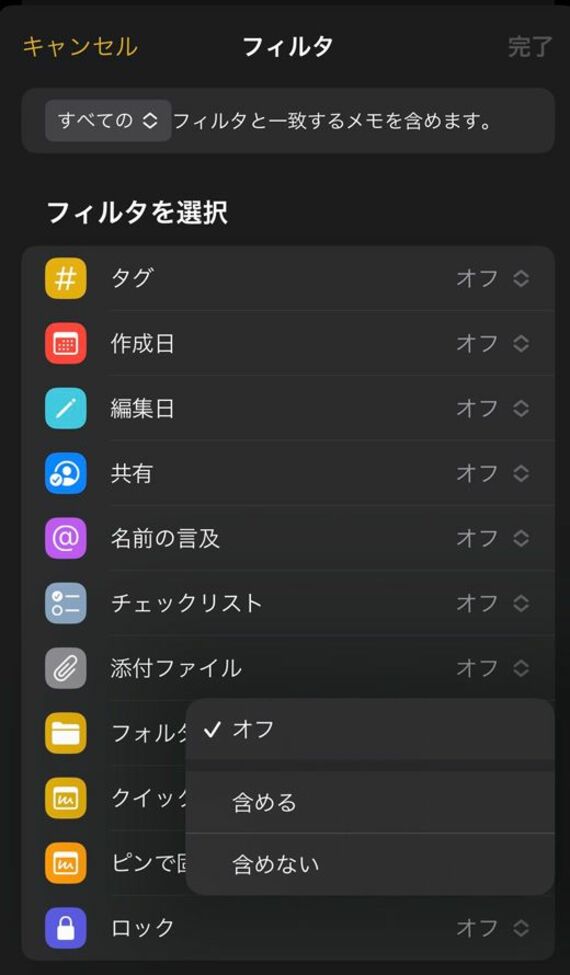
例えば、ロックをかけたメモだけをフォルダに分けておきたいときには、次のように操作する。
まず、メモアプリを立ち上げ、画面左上の「フォルダ」を選択する。次に、画面左下のフォルダに「+」のマークが重なったアイコンをタップしよう。
iPhone本体かiCloud、どちらにフォルダを作るかの選択肢が表示されるため、スマートフォルダを作りたいほうを選択。次にフォルダ名を決める。ここでは、ロックがかかったメモだけを集めたいため、「秘密のメモ」にした。
次に、「スマートフォルダに変換」をタップする。フィルタを選択する。ここでは、「ロック」という項目を選び、「含める」に変更した。あとは画面右上の完了をタップすると、ロックがかかったメモだけだけを集めたフォルダが自動的に出来上がる。
スマートフォルダはあくまでメモを分類していたリンクのようなもの。削除しても、メモ本体が消えるわけではない。条件を変えて作成したいときなどは、遠慮なく削除してしまえばいい。































無料会員登録はこちら
ログインはこちら