残念ながら、キーワードだけではスマートフォルダを作ることができない。筆者の場合、記者会見のメモだけを分類したいが、メモの数が多く、今から1つひとつチェックしていくのは大変だ。タグをつけておけばよかったが、あとの祭り。検索でも、見つからないときがある。このように、スマートフォルダの項目が増えたといっても限界はある。あとから分類がしやすいよう、タグ付けもしておいたほうがいいだろう。
画面ロックのパスコードでメモをロック
人に見られたくないメモには、ロックをかけることができる。ロック機能自体はもともとあったが、iOS16ではその設定項目が増え、利便性が増している。以前のロックは、メモ用に専用のパスワードを設定する必要があった。ただ、パスワードは、入力する頻度が低いと、忘れてしまいがちだ。そうなると、重要なメモにアクセスできず、本末転倒だ。
こうした失敗をしなくて済むよう、iOS16ではiPhoneの画面ロックを解除するパスコードでロックがかけられるようになった。従来と同様、メモ専用のパスワードも残っているため、ユーザーはどちらかを選択することが可能だ。また、iCloudのメモは専用パスワード、iPhone本体は端末のパスコードと同じというように、アカウントごとにどちらを使ってメモをロックするかを変えることができる。
この選択肢は、初めてメモにロックをかける際に表示される。以前のバージョンですでにロックしたメモを作成している場合でも、設定を変更することが可能。「設定」アプリから「メモ」に進み、「パスワード」をタップする。続いて、設定をしたいアカウントを選択。過去のOSで使用していた場合、「カスタムパスワードを使用」にチェックがついているので、これを「デバイスのパスコードを使用」に切り替える。また、ロックの解除にはFace ID(Touch ID)も使用できる。この項目もオンにしておきたい。
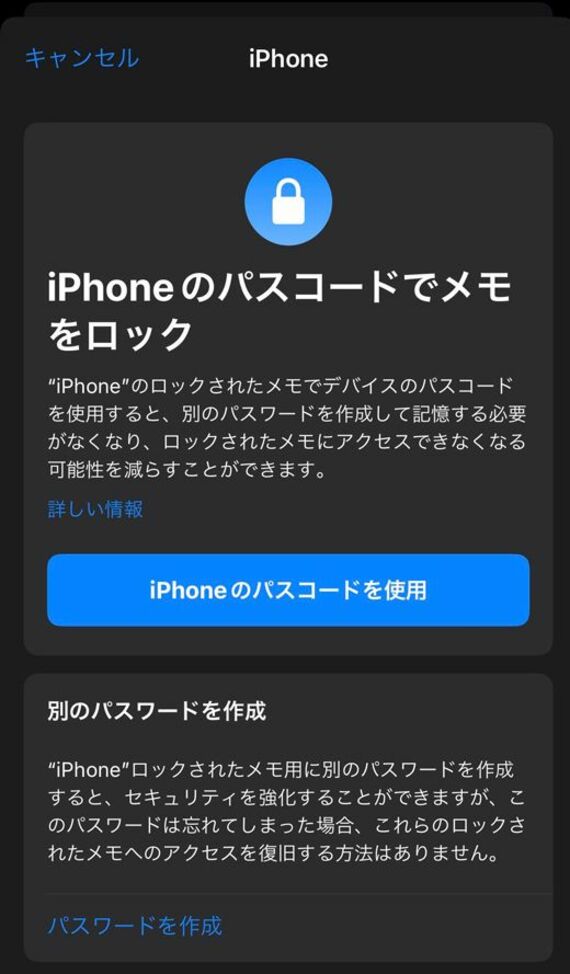
注意点として挙げておきたいのが、セキュリティーだ。端末そのもののロック解除と同じパスコードだと、忘れにくくて便利な反面、安全度は下がる。画面ロックのパスコードがわかっただけで、メモのロックまでまとめて解除できてしまうからだ。
画面ロックのパスコードとメモのパスワードを別々にしておけば、仮に画面ロックが解除されても、メモだけは守ることができて安心だ。忘れない自信があれば、別々にしておいてもいいだろう。
とは言え、画面ロックが他人に解除された段階で、メモ以外の情報にはアクセスできてしまうので、そのメモがどこまで重要かによるところが大きい。
また、両方が同じでも、自ら画面ロックを解除したiPhoneを置きっぱなしにしてしまったようなときに、メモを見られるリスクは減らせる。機密性がそこまで高くないなら、画面ロックのパスコードと同じにしたほうが、忘れる心配がなくなるだろう。この設定は、改めて見直してみたい。
記事をマイページに保存
できます。
無料会員登録はこちら
ログインはこちら
印刷ページの表示はログインが必要です。
無料会員登録はこちら
ログインはこちら































無料会員登録はこちら
ログインはこちら