
ポケットやバッグにサッとしまえるサイズ感のiPhoneだが、持ち物の中では比較的軽いこともあり、なくしてしまった際に気づきにくい。かく言う筆者もスマホがいつの間にかポケットからこぼれ落ちており、警察のお世話になったばかり。机やテーブルの上に置いたままその場を離れてしまい、iPhoneを携行していないことを忘れてしまうケースもあるはずだ。iPhoneは情報のかたまり。金額も高いため、失くしてしまった際のダメージは大きい。
このような場合にすぐなくしたiPhoneを見つけられるよう、遠隔で端末を探せる方法はきちんと頭に叩き込んでおくようにしたい。知っていると思っても、いざという時に思い出せなければ意味がない。メモなどに、その手順を残しておくといいだろう。また、万が一紛失してしまった場合に備えて、あらかじめ設定を見直しておくことも肝心だ。
1月23日に配信が始まった「iOS 17.3」では、盗難時にiPhoneを保護できる新たな設定も加わっている。こうした設定や機能はアップデートで変わることも多いため、最新の情報はキャッチアップしておきたい。また、複数のデバイスを使い、そもそもiPhoneを置き忘れることがないようにしておくこともできる。ここでは、そんなiPhoneの紛失に備えた設定テクニックを紹介していこう。
設定をオンにするだけ、盗難時に有効な新機能
iOS 17.3は、バージョンの1の位が上がるようなメジャーアップデートではないが、単なるバグ修正だけではない新機能も加わっている。「盗難デバイスの保護」が、それだ。これは、文字通り、iPhoneが盗まれてしまった場合に端末の中にアクセスできないよう、保護するための設定。本体は盗まれてしまっても、中に貯めていたデータをより守りやすくするための機能になる。
設定は、次のとおり。「設定」アプリから「Face IDとパスコード」(iPhone SEなどの場合は、ここが「Touch IDとパスコード」になる)に進む。パスコードを入力すると、設定画面に移動できる。iOS 17.3では、この中に「盗難デバイスの保護」という項目ができている。その下にある「保護をオンにする」をタップすると、設定が有効になる仕組みだ。
「盗難デバイスの保護」で、変更される設定は次のとおり。まず、機密性の高い特定の操作をする際に、パスコードが使用できないようになる。言い換えると、顔認証のFace IDか、指紋認証のTouch IDが必須になるということ。4ケタなり、6ケタなりのパスコードよりも生体認証のほうが安全性は高い。





















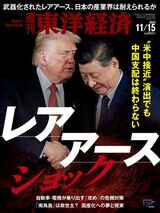









無料会員登録はこちら
ログインはこちら