地味だけど実は有能な「Windowsキー」の実力とは 「タッチ1つ」で時短効果が得られる4つのシーン

キー1つでメニューを立ち上げる
Windowsパソコンには、[Windows]キーというものがあります。キーボードの左下にあるキーです。このキーは地味で使わない人も多いですが、使えるとなかなか便利な機能を持っているので、よく使うテクニックを覚えておきましょう。
画面左下のタスクバーにWindowsのロゴマークのアイコンがあります。それをマウスでクリックするとスタートメニューが表示されますが、これはキーボードの[Windows]キーを押しても表示されます。マウスに手を伸ばさなくても、キーボードからスタートメニューを表示させることができると、地味に気分がいいです。
また、キーボードでこのメニューを立ち上げた後ですが、マウスを使ってメニューを選択するのではなく、そこから先もキーボードで操作してしまいましょう。[↑][↓]キーを押せばメニューを移動できますし、[Tab]を押せば次のメニューカテゴリに移動します。

使いたい機能のところまでキーボードだけで操作すれば、あとは[Enter]を押すとそのソフトが起動され、マウスなしで使いたい機能を起動させることができます。

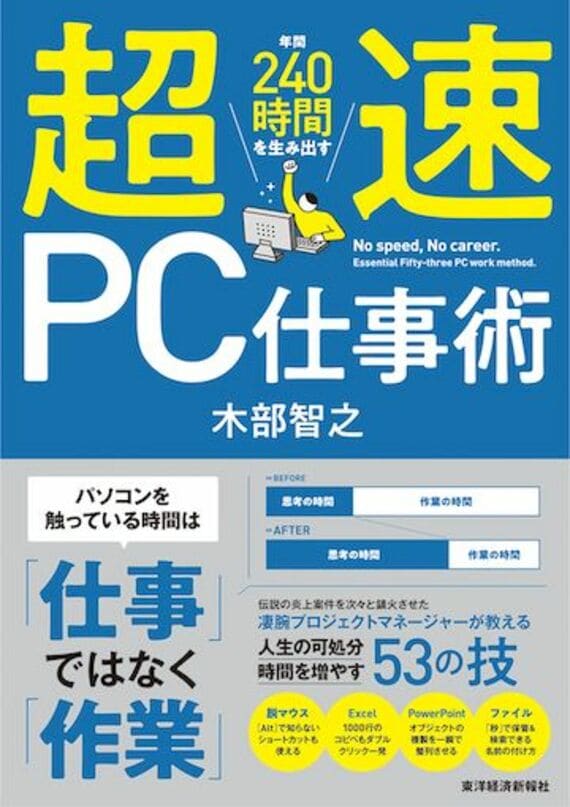






























無料会員登録はこちら
ログインはこちら