なお、こちらはiOS 13からの新機能ではなく、以前から搭載されてきたものだが、iMessageでも同様のことができる。知らない相手からのメッセージの通知をなくしたいときは、「設定」の「メッセージ」で「不明な差出人をフィルタ」をオンにしておくといい。電話の新機能とあわせて活用したい。
3.PC版とモバイル版サイトの切り替えが簡単に
iPhoneにはMacと同じSafariが搭載されているが、アクセスしたサイトによっては、モバイルに最適化されたレイアウトで表示されることがある。スマートフォンが普及した今、むしろモバイル版の表示を採用するサイトのほうが多いほどだ。
ただ、モバイル版のサイトは、PC版より情報が少なくなっているケースもままある。このようなときに便利なのが、「デスクトップ用サイトを表示」の機能だが、iOS 12までは、共有メニューから呼び出し、モバイル用サイトとデスクトップ用サイトを切り替える必要があった。
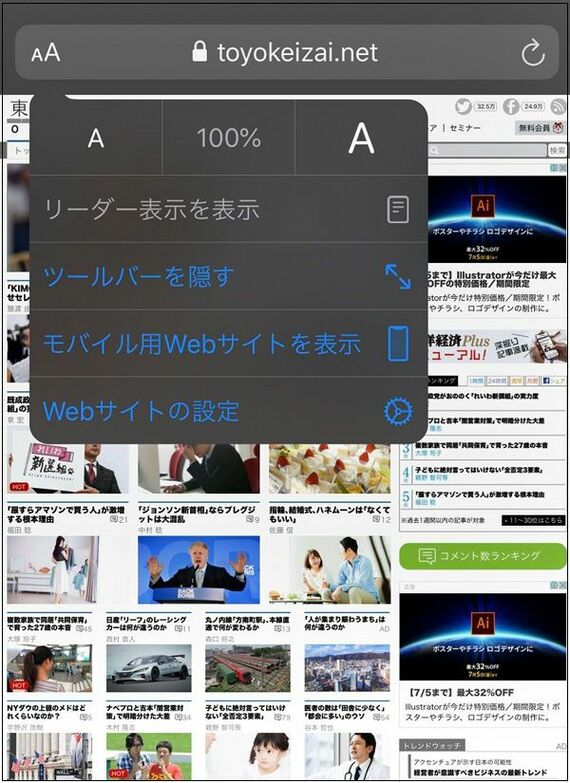
iOS 13では、この機能が呼び出しやすくなり、サイトごとに、どちらを開くかを設定することも可能になった。サイトに応じて、どちらのレイアウトで表示するかを使い分けることができるというわけだ。
iOS 13のSafariは、画面上部にあるURL入力欄の横に、文字の大きさを指定するボタンが表示される。ここをタップすると、文字サイズの変更ができるほか、不要なデザインを省く「リーダー」や、「デスクトップ用Webサイトを表示」を選ぶことが可能だ。
ここで「デスクトップ用Webサイトを表示」をタップすると、サイトのレイアウトがPCと同じようになる。また、このメニューから、サイトごとに、どちらの表示を優先するかを、選択することもできるようになった。
例えば、「東洋経済オンラインはつねにデスクトップ用の表示で見たい」という場合、URL入力欄の横のボタンをタップし、「Webサイトの設定」を選択。ここで、「デスクトップ用Webサイトを表示」を選択すると、以降、東洋経済オンラインは常時デスクトップ用のレイアウトで表示されるようになる。
元に戻したいときは、同じように「Webサイトの設定」にアクセスして、「デスクトップ用Webサイトを表示」のボタンをオフにするだけでいい。ちなみに、この「Webサイトの設定」では、つねにリーダーをオンにすることもできる。文章の中身に集中したいニュースサイトなどにアクセスするときは、これをオンにしておいてもいいだろう。
サイトごとにどちらの設定にしたかは、「設定」の「Safari」にある「デスクトップ用Webサイトを表示」で確認できる。ここで、一括して設定を変更することも可能だ。
これらの新機能は、秋に配信されるiOS 13に搭載される予定だ。ただし、現状はあくまでパブリックベータ版になるため、設定方法や機能の中身が一部変わる可能性もある。その点には、あからじめご留意いただきたい。
記事をマイページに保存
できます。
無料会員登録はこちら
ログインはこちら
印刷ページの表示はログインが必要です。
無料会員登録はこちら
ログインはこちら































無料会員登録はこちら
ログインはこちら