
よく使う機能なのに、アイコンを何度もタップしなければ呼び出せなくて面倒……そんな悩みはないだろうか。例えば、いくつかセットしているアラームを祝日だけオフにしたいというときは、時計アプリを開き、1つずつ画面をタップしていかなければならない。寝る前だけ画面を暗くしたいときも、スライダーの微調整が意外と面倒だ。

そんな作業の手間を大幅に削減できる機能が、iOS 12で搭載された。1つが「Siriショートカット」、もう1つが「ショートカット」だ。名称は似ているが、前者はSiriから派生した機能で、iPhoneに内蔵される特定の機能やアプリの機能を、Siriでダイレクトに呼び出すもの。後者はアプリで追加できる機能で、さまざまな操作を自ら設定して自動化できるのが特徴だ。
近いことができるため名称も似ているが、前者は入門編、後者は応用編といったところで、機能自体も別々になっている。今回、この2つを使って、iPhoneの操作を効率化していく技を紹介する。
1. 音声で特定の機能を一発で呼び出す
iOS 12では、Siriショートカットと呼ばれる機能に対応した。もともとSiriでは、話しかけるだけで電話やメールなど、さまざまな機能を呼び出すことはできるが、Twitterのツイート画面を直接開いたり、LINEの無料通話機能を呼び出したりといったことはできなかった。これを手動で設定するのが、Siriショートカットだ。
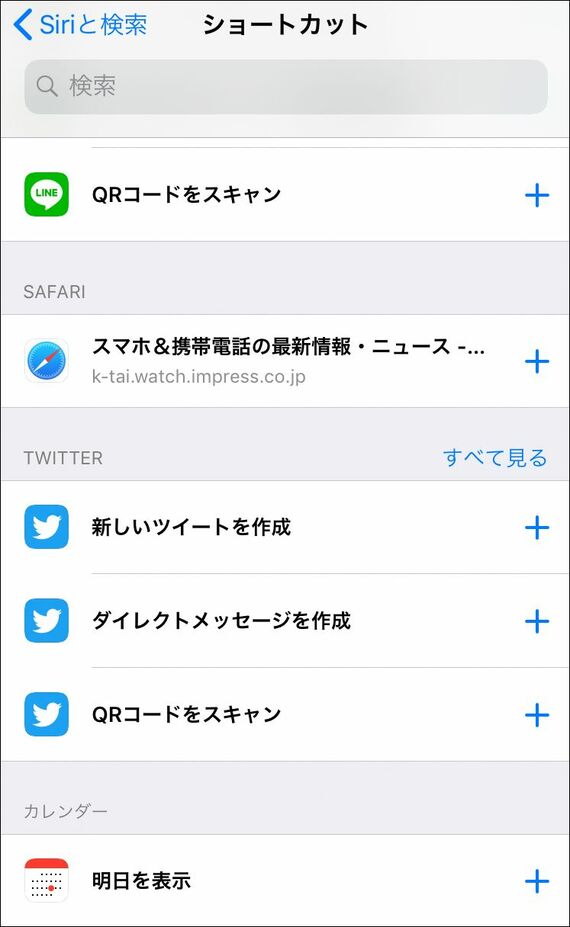
Siriショートカットを利用するには、まず特定の操作に対して音声コマンドを割り当てる必要がある。「設定」を開き、「Siriと検索」をタップしてこの設定を行っていこう。「Siriと検索」の画面を開くと、ショートカット候補が3つほど表示されているはずだ。これは、ユーザーがよく使う機能に基づいて提案されたものになる。
ここに必要なものがある場合は、それをタップ。そうでないときは、「すべてのショートカット」をタップして、設定したい動作を選択する。ただし、アプリによっては対応していないこともあるため、すべての動作を割り当てられるわけではない。また、Siriが学習していない操作を呼び出すこともできない点には注意したい。































無料会員登録はこちら
ログインはこちら