次に、画面右上のスイッチのような形をしたアイコンをタップして、ショートカットの名前を変更する。標準では「名称未設定ショートカット1」になっているので、わかりやすいよう、「就寝時の明るさ」など、具体的な名前にしておくといい。あとは、「完了」を2回タップすると、ショートカットアプリを起動したときの画面に戻る。
ライブラリに先ほど作った「就寝時の明るさ」が加わっているので、これをタップしてみよう。画面の明るさが、先ほど設定した値に一発で切り替わるはずだ。スライダーで調整すると、毎回微妙に明るさが異なってしまううえに、操作がやや面倒。決まった明るさにしたいときは、こちらのほうが便利だ。
ほかにも、Wi-Fiをオフにしたり、音量を最小にしたり、iMessageでの帰宅連絡をワンタップでしたりと、単機能でも便利なショートカットはたくさんある。どのような機能が必要かを考え、試してみるところから始めてみるといいだろう。また、ショートカットアプリには、あらかじめアクションが組まれた「ギャラリー」が用意されており、これをダウンロードして利用することもできる。自分のライフスタイルに合いそうなものがあれば、この中から選択して利用してみるのも手だ。
3. 作ったショートカットをすぐに呼び出す
ショートカットを呼び出すために、わざわざアプリを起動するのは本末転倒。作ったショートカットは、サッと呼び出せるようにしておきたい。方法は複数ある。1つはアイコンを作成しておくというもの。アイコンがあれば、アプリと同じようにホーム画面でタップするだけで、その操作が完了する。
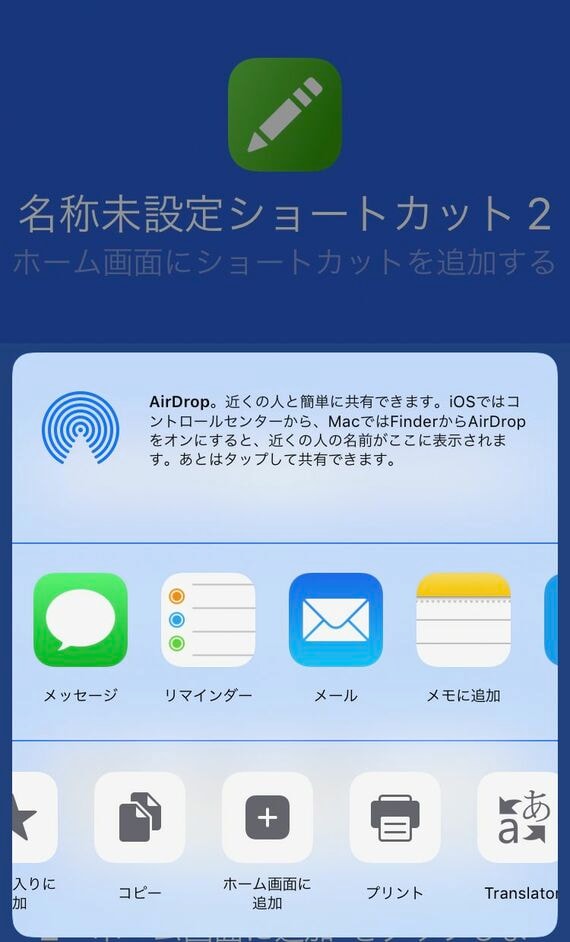
アイコンの作成は、ショートカットの名称をつける際に行う。先に挙げた手順でショートカットの名称を変更する際に、同じ画面にある「ホーム画面に追加」をタップすると、ショートカットがアイコンとしてホーム画面上に現れる。アイコンを決めると、Safariが起動するため、共有メニューを開き、下段から「ホーム画面に追加」をタップすればよい。
最初に紹介した、Siriショートカットに登録することも可能だ。これをやっておくと、音声で必要なショートカットを素早く呼び出すことができる。タップしたほうがいいシーンもあると思うので、上記のアイコン作成と合わせてやっておくといいだろう。手順はSiriショートカットの登録方法と同じ。ショートカットアプリで作成したショートカットがある場合、ここにその選択肢が表示される。
ホーム画面の左端にある、「ウィジェット」からショートカットを呼び出すことも可能だ。ウィジェット画面のいちばん下にある「編集」ボタンをタップし、「ウィジェットを追加」の欄にある「ショートカット」の横にある「+」ボタンをタップすれば準備は完了。ウィジェット内には複数のショートカットがまとめて表示されるため、必要な機能をサッと呼び出すためのランチャーとして使える。
以上のように設定が少々面倒でとっつきにくいところはあるが、Siriショートカットやショートカットを駆使すれば、ルーティーンとしてやっている作業を軽減できる。iPhoneの操作を素早く済ませたい人には、ぜひ試してほしい機能だ。
記事をマイページに保存
できます。
無料会員登録はこちら
ログインはこちら
印刷ページの表示はログインが必要です。
無料会員登録はこちら
ログインはこちら































無料会員登録はこちら
ログインはこちら