指紋センサーを搭載している端末の場合、これを使って本体の操作をすることも可能だ。できるのは、通知の表示。指紋センサーを上から下になぞることで、通知一覧が降りてくる。Androidの端末には、電源キーと指紋センサーを統合しているモデルも多く、このような端末では、画面の点灯からロックの解除、さらには通知の確認を本体横に配置された指紋センサーの操作だけで済ませることが可能だ。
指紋センサーで通知を表示、片手モードも便利
ただし、ディスプレーに指紋センサーが統合されている端末では、この機能は利用できない。一例を挙げると、Pixel 6シリーズには同機能がない一方で、背面に指紋センサーを備えたPixel 5シリーズは同機能に対応する。Galaxyなどのメーカーモデルの中にも、こうした機能を備えているものがある。Pixel 5aの場合の設定方法は次のとおりだ。
「設定」から「システム」を開き、「ジェスチャー」の中にある「指紋センサーをスワイプして通知を表示」を選択。これをオンにすると、指紋センサーのスワイプで通知が開くようになる。Pixel 5aは指紋センサーが背面にあるが、ここをタッチするだけで画面が点灯し、ロックが解除される。その指を下に少し動かすと、通知が表示される。指紋センサーが側面の電源キーと一体化している端末は、親指で同様のことができ、操作性はさらによくなる。
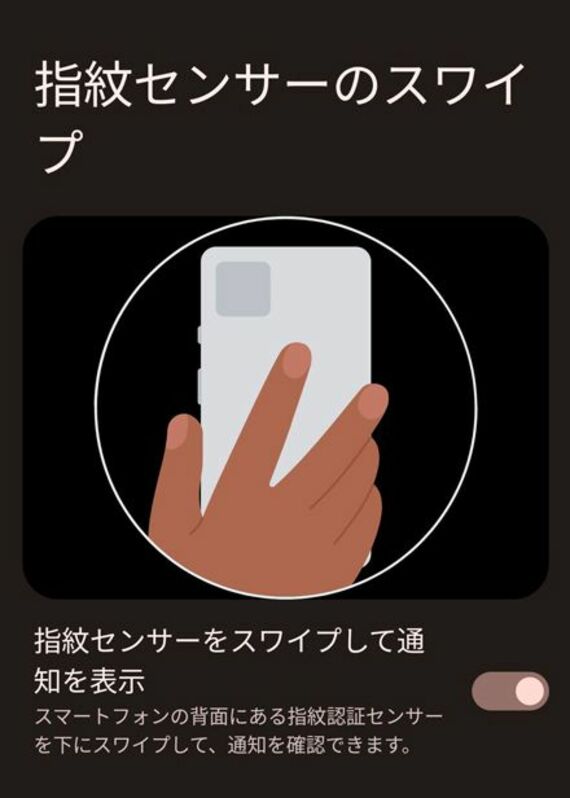
ジェスチャー操作では、片手モードを呼び出すこともできる。こちらも、端末によってどのように実装しているかは異なるが、Pixelでは、画面全体が下に動き、上部をタップしやすくなる。GalaxyやXperiaは、画面全体が小さくなり、右下や左下といった指が届きやすい場所に寄せることが可能だ。この設定をしておけば、片手でタッチできる範囲が広がり、もう一方の手の指を使ったり、端末の持ち方を変えたりする必要なくなる。
Pixelシリーズは、片手モードも上記と同じ「設定」の「システム」にある「ジェスチャー」で設定できる。「ジェスチャー」内に「片手モード」があるので、これをオンにしてみよう。その後、画面下のバーを下方向にスワイプすると、画面全体が下に降りてくる。この操作に慣れないときには、オプションとして用意されている「片手モードのショーカット」をオンにすると、画面上にボタンが表示される。画面に常時表示されるため、少々目につくが、ワンタップで操作できるのが便利だ。
こうしたジェスチャーを使いこなせば、Androidの操作がもっとスムーズになる。最初は少々とっつきにくい印象があるかもしれないが、慣れてしまうと快適だ。端末によっては、独自の実装でさらに多彩な機能を備えているものもあるので、まずはどんなことができるのかをチェックしてみることをお勧めしたい。
記事をマイページに保存
できます。
無料会員登録はこちら
ログインはこちら
印刷ページの表示はログインが必要です。
無料会員登録はこちら
ログインはこちら































無料会員登録はこちら
ログインはこちら