
スマートフォンを使っていると、「設定」を開くことは意外と多い。ディスプレーの点灯時間や、Wi-Fiへの接続、文字入力の設定変更など、その内容は多岐にわたる。ただ、設定メニューは数が多いうえに、階層が深いものもあり、必要な項目を呼び出すのに時間がかかることも多い。Wi-FiやBluetoothのオン・オフや機内モードなど、簡易的なものは通知の上にあるクイック設定パネルのボタンで操作できるが、ここにないものも少なくない。
そんなときに活用したいのが、設定メニューへのショートカットだ。事前に必要な設定画面へのショートカットを作成しておけば、アプリ感覚でホーム画面からダイレクトにアクセスすることが可能になる。Androidには、ウィジェットとして設定のショートカットを作成できる機能があるため、これを活用しない手はない。

ただし、ウィジェットとして標準搭載されている機能で作成できるショートカットは、アクセスできる機能が限定的だ。このような場合には、ショートカット作成アプリの利用をお勧めしたい。このようなアプリを使えば、アプリの特定の画面を一発で呼び出すこともできる。ここでは、そんな設定のショートカットにまつわる裏技を紹介していきたい。なお、Androidはメーカーごとの独自実装があり、機能にも差があるため、ここではグーグル純正のスマホである「Pixel 6 Pro」を例にその手順を紹介していく。
ウィジェット設定から簡単に作れる
設定の変更は画面をタップする回数が多いこともあり、意外と手間がかかる。例えば、ディスプレーが自動で消灯するまでの時間を変えたい場合の手順は次のとおり。まず、ホーム画面か通知のクイック設定上にある歯車マークの「設定」をタップして、「ディスプレイ」を開き、「画面消灯」をタップしたあと、変更したい時間を選択する。こうして書き出すだけでも、結構な分量で手間がかかることがわかるはずだ。
使い方にもよるが、ディスプレーの点灯時間はたびたび変更することがある。筆者の場合、Pixel 6 Proのボイスレコーダーを使う際には、消灯までの時間を長くしている。ボイスレコーダーの文字起こし機能で書き出されたテキストをチェックするためだ。この場合、消灯時間は30分に設定している。一方で、30分だと通常利用には長すぎる。バッテリーを消耗する要因にもなるため、短くしておくにこしたことはない。





















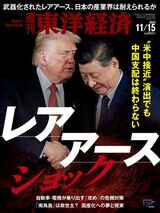









無料会員登録はこちら
ログインはこちら