すると、データセーバーのアクティビティが1件ヒットするので、これをタップする。
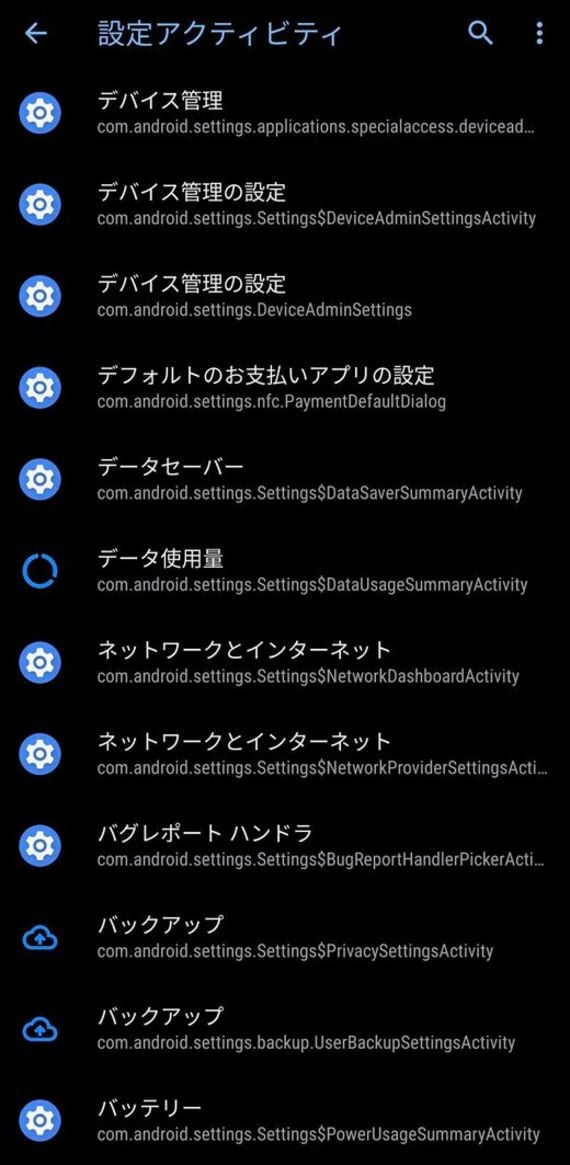
このアクティビティが本当にデータセーバーなのかどうかは、次の画面で「このショートカットを試す」をタップするといい。正しいアクティビティだった場合、画面下の「ショートカットを作成」をタップすると、ホーム画面にアイコンが作成される。ちなみに、作成時にアイコンを自分で作成したものなどに変更することも可能だ。
データセーバーはあくまで一例だが、「設定アクティビティ」内にはさまざまな項目が用意されている。筆者は、デュアルSIMの端末でデータ通信に使うSIMカードを切り替える画面を表示させる際に、Shortcut Makerを使ってショートカットを作っていた。工夫次第で、よく使う機能をワンタップで呼び出せるようになるため、ぜひ活用してみたい。ただし、画面によっては表示できないものもある。アプリとはいえ、万能ではない点には注意したい。
アプリの特定機能を一発で開くこともできる
Shortcut Makerを使うと、設定メニュー以外へのショートカットを作成することもできる。アプリもその1つだ。アプリは起動時の画面が決まっていることが多く、カメラアプリなら静止画撮影、Gmailならメールボックスといった形で固定されている。カメラアプリでいきなり動画を撮ったり、Gmailでメール作成の画面を出したりといったことはできない。
このようなときにも、先に紹介したShortcut Makerを活用できる。カメラアプリで最初から動画撮影の画面を出したときには、Shortcut Makerを開いて「アクティビティ」を選択。カメラの項目を開くと、9つのアクティビティが表示される。この中の「動画」が、動画撮影の画面になる。このショートカットを先ほどと同じ手順で作成し、ホーム画面にアイコンを置くと、タップするだけですぐに動画撮影を始めることができる。
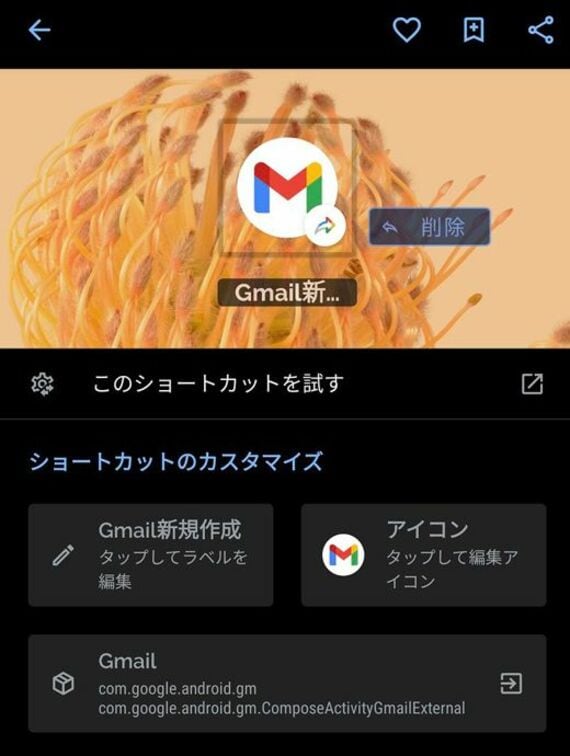
カメラアイコンが2つになるが、静止画を撮りたいときは通常のカメラアプリアイコン、動画を撮りたいときにはショートカットのアイコンをタップするだけになり、切り替えの手間が省けてすぐに撮影を始めることができる。
Gmailも同様の手順でショートカットを作成可能。ただし、アクティビティの名前がすべてGmailになっているため、一覧の中から「com.google.android.gm.ComposeActivityGmailExternal」と書かれているものを選択しよう。
ほかにも、ダウンロードやユーザー自身で作成したファイルへのショートカットを作れたり、あらかじめ指定したアプリを2つ同時に起動して、画面を分割したりと、Shortcut Makerでは、さまざまな操作を簡略化できる。Androidのシステムに関わるアプリで、設定は少々複雑だが、覚えておけば操作を簡略化するのに役立つ。カスタマイズの幅が広いのはAndroidの魅力。試行錯誤しながら、自分なりのショートカットを作ってみることをお勧めしたい。
記事をマイページに保存
できます。
無料会員登録はこちら
ログインはこちら
印刷ページの表示はログインが必要です。
無料会員登録はこちら
ログインはこちら































無料会員登録はこちら
ログインはこちら