Androidは、2種類の操作に対応している。1つが、10年以上前の初代モデルから続く、ボタンを使った操作。と言っても、物理的なキーを採用した端末はかなりレアになり、今では画面内にボタンが表示されることが多い。ボタン表示は視覚的にわかりやすいため、初心者でもすぐに操作することができる。一方で、画面上に表示されることもあり、そのぶん、アプリや映像の表示範囲が狭くなるのはデメリットと言えるだろう。
端末を素早く操る「ジェスチャーナビゲーション」
また、ボタンの位置は基本的に画面下部に固定されているため、指を大きく動かす必要がある。特にディスプレーのサイズが大きい端末の場合、持ち方によっては親指が届かないこともあり、必ずしも快適とは言えない。そんな中、グーグルは2019年に配信を始めたAndroid 10に、ジェスチャーナビゲーションという操作方法を採用。Pixelのように自社で直接開発した端末は、このジェスチャーナビゲーションが標準になっている。
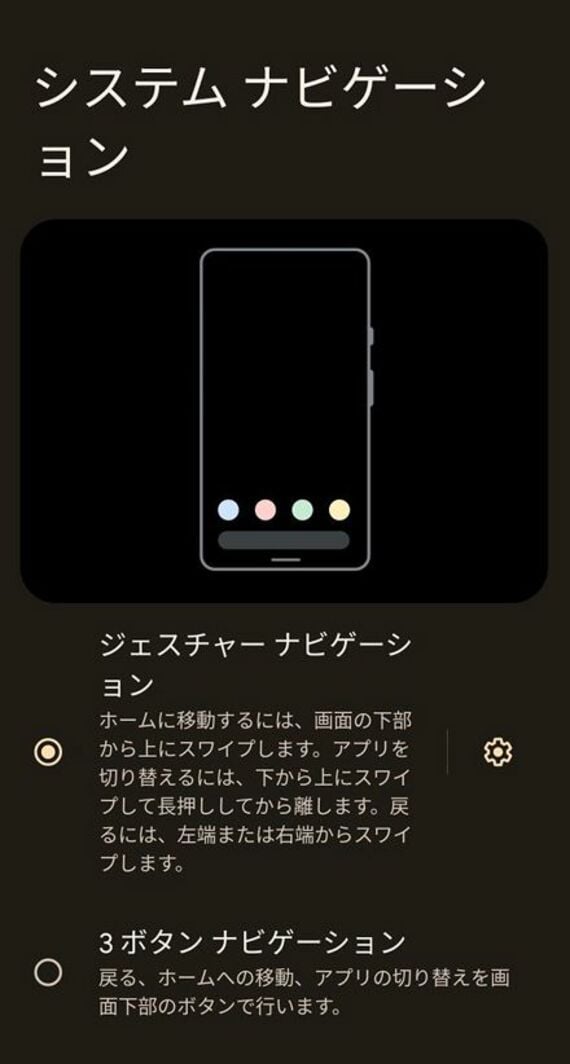
ほかのメーカーが開発する端末では、標準のままだと3つのボタンが画面下部に表示されてしまうケースはあるものの、OSのバージョンが新しければ、ジェスチャーナビゲーションに切り替えることができる。ジェスチャーナビゲーションは、ディスプレーの左右端から内側にフリックすることで1つ前の画面に戻ることが可能。画面中央の下から上にフリックすると、ホーム画面が表示される。この過程で指を止めると、アプリの履歴が表示される。身もふたもない言い方をすれば、iPhone X以降のiPhoneに近い操作体系だ。
ただし、ディスプレーの端をスワイプする動作が、アプリの操作に干渉することもある。例えば、Gmailアプリは、左右のフリックでメールの一覧から削除やアーカイブへの保存といった操作ができるが、スワイプする場所が悪いとジェスチャーナビゲーションが有効になり、画面が1つ前に戻ってアプリが終了してしまう。逆に、スワイプでGmailを終了しようとした際に、誤ってメールを削除してしまうケースも。こうした誤操作を防ぐには、操作に慣れるしかない。
ジェスチャーナビゲーションがどうしても合わないというときには、3つのボタンを画面下に表示させるようにすればいい。グーグルのPixel 5aの場合、「設定」の「システム」にある「ジェスチャー」をタップし、「システムナビゲーション」を選択すると、切り替えができる。また、ここでは、ジェスチャーナビゲーションの感度を設定することが可能。上記のような誤検知は、感度を落とすと回避できる場合もある。3ボタンのナビゲーションに戻す前に、チューニングも試してみたい。































無料会員登録はこちら
ログインはこちら