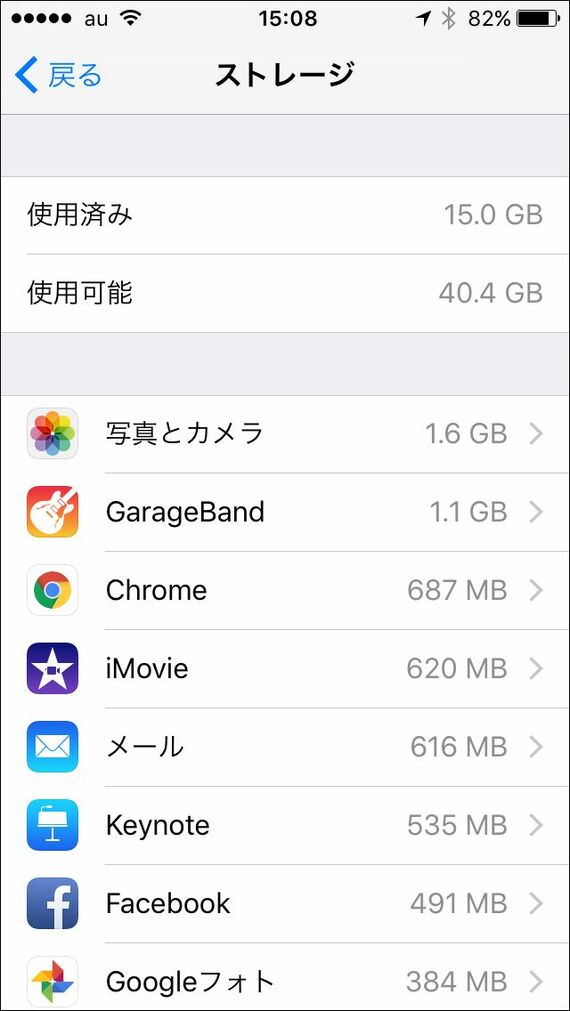
アプリのアンインストール(削除)はホーム画面からもできるが、どれが、どの程度のサイズかまではわからない。フォルダの中に隠れていて、探しづらいこともあるだろう。このようなときは、「設定」から、より容量の大きいアプリを削除したい。
「設定」の「一般」にある、「ストレージとiCloudの使用状況」を開き、「ストレージを管理」をタップすると、iPhoneにインストールしているアプリが、データサイズ順に表示される。上のほうにあり、かつ使っていないアプリほど、アンインストールした際に空くストレージの量が多くなる。
1GB超えのアプリはもちろんだが、数百MBのアプリを数本削除するだけでも、効果は大きい。使わないままになっているアプリがないかどうか、一度、この画面を開いてみるといいだろう。
3.たまった「キャッシュ」を小まめに削除
iPhoneのアプリには、本体とは別に、データをキャッシュ(ためる)しておく仕組みがある。わかりやすく言えば、Twitterアプリだと、本体はTwitterを閲覧するためのもので、各ツイートや写真などはキャッシュとなる。後者のことを、iPhoneでは「書類とデータ」と呼ぶ。
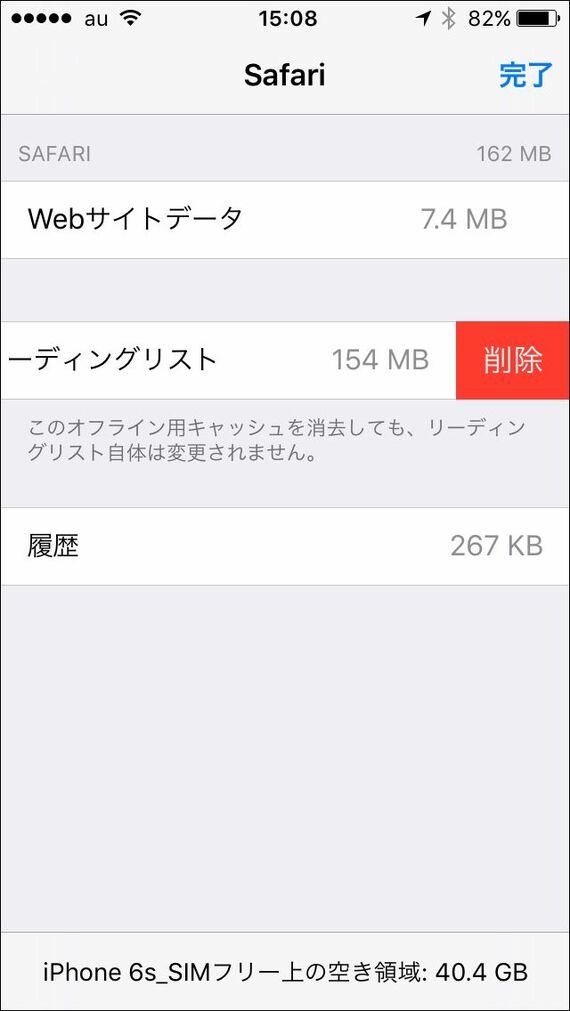
先に挙げた「ストレージとiCloudの使用状況」にある「ストレージを管理」するからは、この「書類とデータ」がどの程度たまっているのかも確認することができる。Twitterのように、いつの間にか写真などがたまってしまい、サイズが大きくなってしまうアプリもあるため、ストレージが少ないiPhoneを使っている場合は、小まめにここをチェックしておくといいだろう。
アプリによっては、設定からキャッシュを削除することもできるが、残念ながらその方法では削除できない場合もある。そのようなときは、原始的な方法だが1回アプリをアンインストールした後、再インストールすればいい。
また、Safariのように、どのようなデータがアプリに残されているのかが細かく表示される場合もある。Safariに関しては、リーディングリストのデータサイズが大きくなりがち。Webサイトを丸ごと保存して、オフラインでも見られるようにするからだ。
このリーディングリストのキャッシュを削除するには、「ストレージの管理」でSafariを開き、「編集」をタップした後、リーディングリストを削除すればいい。それぞれのデータサイズはそれほど大きくないかもしれないが、文字通り「チリも積もれば山となる」はずだ。
記事をマイページに保存
できます。
無料会員登録はこちら
ログインはこちら
印刷ページの表示はログインが必要です。
無料会員登録はこちら
ログインはこちら































無料会員登録はこちら
ログインはこちら