アナログのホワイトボードとの違いは、ウェブサイトへのリンクや、iPad内に保存した画像を自在に貼り付けられるところにある。手書き機能は「メモ」アプリにも搭載されているが、縦方向だけでなく、横方向にもスクロールしていける。従来のメモアプリは、キーボード入力を前提に手書きなどの機能を付け加えたものだが、フリーボードの方向性は真逆。図形などの配置も自由にでき、メモアプリのように「行」という制約にとらわれることなく書き込みができるのが、このアプリならではの魅力だ。
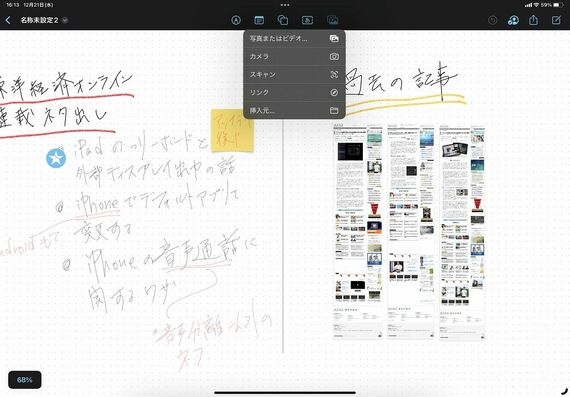
同アプリはiPhoneにも対応しているが、Apple Pencilを使って手書きできる点で、どちらかといえばiPad向き。iCloudを使えば、端末をまたがってデータを同期するため、iPadで作成した手書きのメモを出先でiPhoneを使ってチェックしつつ、微修正を加えるといった使い方ができる。iPadでは手書きに専念しつつ、文字入力はiPhoneでするというような使い分けをしてもいいだろう。
アナログ的な方法でアイデアをまとめることができるフリーボードだが、操作方法は直感的だ。画面上部に「ペン」「付箋」「図形」「文字入力」「画像」のボタンが表示されているため、ボード上に加えたいツールを選択する。「ペン」を選ぶと、画面下にペンのツールが表示されるため、書き込みたいペンを選び、あとは自由に文字や図形を書くだけだ。「スクリブル」にも対応しており、手書きの文字をフォントに変換することもできる。
フリーボード内に貼りたいウェブや画像があるときには、一番右の「画像」ボタンをタップする。カメラや写真アプリから画像を取得できるほか、「挿入元」を選ぶと、「ファイル」アプリを使ってPDFファイルなどを埋め込むことも可能だ。また、ピンチイン・アウトすると、縮尺が変更される。全体を俯瞰したり、細部をチェックしたりといった操作が簡単。レスポンスもよく、少し使えばすぐに慣れることができるはずだ。
使い勝手は会議室のホワイトボード
会議室などに置かれたホワイトボードには、複数の人が集まって、さまざまな要素を書き加えていくことができる。フリーボードにも、そんな共同作業の機能が搭載されている。iCloudを通じてボードを共有することができ、集まった全員でアイデア出しをすることが可能。クラウドを経由してはいるものの、あたかも目の前にホワイトボードがあるかのようだ。
共同で編集するには、iCloudでデータを同期している必要がある。iPadをアップデートした直後は、同期がオフになっていることもあるので、まずはこの設定を有効にしておきたい。「設定」アプリの最上部にあるアカウント名をタップして、「iCloud」を選択。次の画面で「ICLOUDを使用しているAPP」という項目の下にある「すべてを表示」をタップして、「フリーボード」のスイッチをオンに変更しよう。これで準備は完了だ。

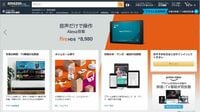





























無料会員登録はこちら
ログインはこちら