対応モデルは、M1チップないしはM2チップを搭載したiPad AirやiPad Pro。サポートするディスプレーの解像度は6Kまでで、接続にはHDMIケーブルを用いる。iPadOS 16.2がインストールされたiPad Proと外部ディスプレーをHDMIケーブルでつなぐと、ステージマネージャを外部ディスプレーで使用するか、画面をミラーリングするのかの選択肢が表示される。ここで「ステージマネージャ」をタップすると、外部ディスプレー側にドックのみが表示されたiPadと同じホーム画面が現われる。
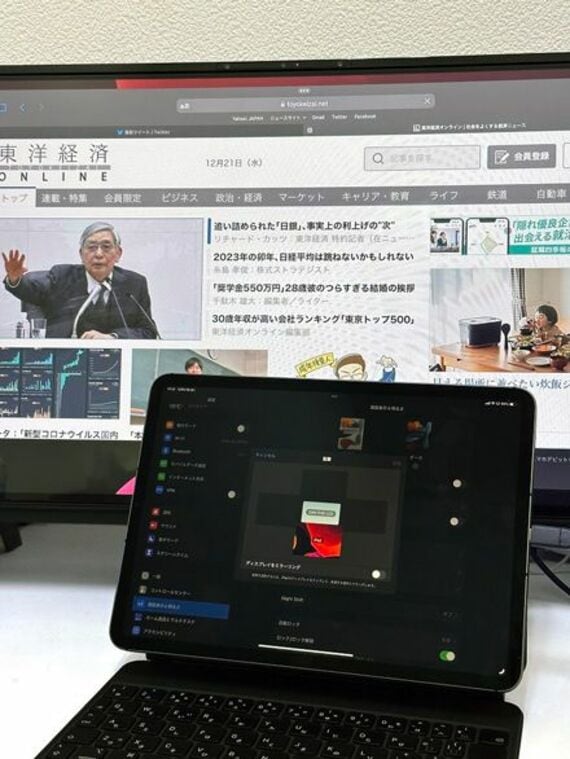
外部ディスプレーを、どこに置くかは設定で変更できる。「設定」アプリの「画面表示と明るさ」を選択。外部ディスプレー接続時のみ、ここに「配置」という項目が表示される。ここをタップすると、iPad本体の画面を外部ディスプレーの上下左右どこに置くかを決めることができる。ドラッグで、iPadと書かれた画面を動かしていくだけで、操作方法はわかりやすい。
例えば、外部ディスプレーをiPadの上に置いた場合、カーソルをiPadの画面上まで持っていき、さらに上方向に移動させると外部ディスプレー側を操作操作できるようになる。
また、各アプリの上部に表示される「…」をクリックした際に表示されるメニューに、「ディスプレーに移動」(iPad側でクリックした場合)や「iPadに移動」(外部ディスプレー側でクリックした場合)が表示される。これを選ぶと、ディスプレーをまたいでアプリを移動させることができる。その他の操作方法は、iPadを単独で利用しているときと同じだ。
外部ディスプレー活用で、大半の仕事をiPadでこなせる

筆者は、24インチのワイドディスプレーを使ったが、横幅が11インチのiPadより広くて使いやすい。横長にしたSafariとメールを置いておきながら、メモ帳を十分な大きさで表示し、サクサクとテキストを書いていくことができる。やはり、ステージマネージャを使うなら、画面は大きいほうがいい。
グラフィックスの処理能力を求められることもあり、M1、M2チップを搭載したiPadでしか利用できない機能だが、対応モデルを持っている人は、利用する価値が高い。Macに勝るとも劣らない、高い処理能力を生かすには、必須の機能といえるだろう。写真や動画を処理するためのアプリもサクサク動く。パソコンでしかできないことはまだまだ残っているが、外部ディスプレーを活用すれば、大半の仕事はiPadだけでこなせるようになるはずだ。
記事をマイページに保存
できます。
無料会員登録はこちら
ログインはこちら
印刷ページの表示はログインが必要です。
無料会員登録はこちら
ログインはこちら

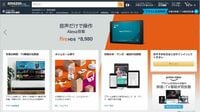





























無料会員登録はこちら
ログインはこちら