次に、共同で編集したいボードを開き、画面上部にある「共有」ボタンをタップする。共有方法は、メッセージでもメールでもLINEでもいい。共有時に、「参加依頼された人のみが編集できます」という文言をタップすると、共有範囲や権限を変更できる。不特定多数の人に一斉送信したいときには、「リンクを知っている人はだれでも」に変更。作成したボードを編集できないようにしたい場合は、「閲覧のみ」に権限を変更しよう。
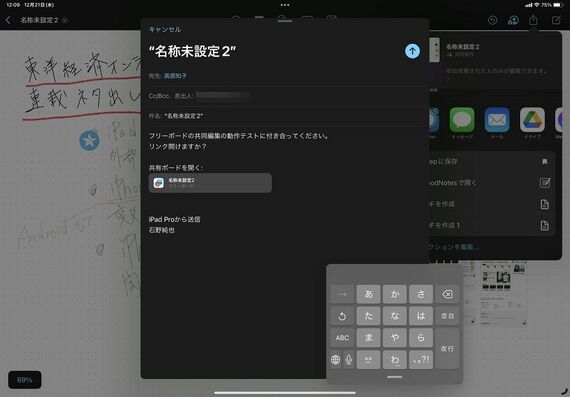
共有が終わると、共有ボタンの隣の人型のアイコンが有効になる。ここでは、改めて権限を変更したり、共同で編集している人と連絡を取り合うことができる。連絡方法はメッセージアプリやFaceTime。FaceTimeでビデオ通話をしながら、フリーボードを編集することも可能だ。お互いの顔を見ながら、1つのフリーボードに手書きしていくのは、まさに会議室のホワイトボード。フリーボードがリモートワークでのオンライン会議にうってつけのツールといえるのは、そのためだ。
ただし、FaceTimeとは異なり、WindowsやAndroidのユーザーには共有することができない。そのため、現状では、iPhoneなりiPadなりにデバイスを統一しておく必要がある点には注意が必要だ。また、iOSやiPadOSは、どちらも最新バージョンである16.2にアップデートしておかなければならない。ユーザーが限定されてしまうのは難点だが、使い勝手はいい。iPadユーザーなら、試してみて損はないアプリといえるだろう。
ステージマネージャが外部ディスプレーに対応
iPadOS 16.2でもう1つ見逃せない機能が、マルチディスプレー対応だ。iPadOS 16は、あたかもパソコンのようなユーザーインターフェイスで最大4つまでアプリを同時に起動できる、「ステージマネージャ」を採用した。各アプリが自動で配置されるなど、パソコンとは少々使い勝手は異なるが、Safariでサイトを見ながらメモを取りつつ、メールをチェックするといったように、並行して複数の作業をするのに便利な機能だ。
ただ、11インチ前後のiPad AirやiPad Proは、いかんせん画面が小さすぎる。アプリを3つ以上開くと、1つひとつが小さくなりすぎたり、アプリが背後に紛れてしまったりと、どうしても使い勝手には限界があった。このような画面サイズの制約を取っ払うのが、外部ディスプレーによるマルチディスプレーへの対応だ。元々、この機能はパブリックベータ版のときに搭載されていたが、完成度を高めるため、iPadOS 16配信時に削除されていた。その機能が、iPadOS 16.2でついに復活した格好だ。

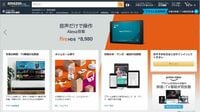





























無料会員登録はこちら
ログインはこちら