ただし、この操作ができるのは、「3D Touch」に対応したiPhoneだけになる。具体的には、iPhone 6s、6s Plus、iPhone 7、iPhone 7 Plusの4機種だけで、昨年発売されたばかりのiPhone SEは非対応だ。ハードウエアに依存した機能のため、そのほかの機種で使えないのは残念だ。今後、長押しに「すべての通知を消去」が割り当てられることを期待したい。
通知に関しては、アプリを効率的に開くショートカットも存在する。アプリごとに動作は異なるが、通知を3D Touchで強く押し込むと、ボタンが出現する。多くのアプリは内容が表示されるか、「消去」ボタンが現れるだけだが、Gmailなどでは、「返信」のボタンが表示される。ここを押すと、メールに直接返信することが可能だ。メールを開き、返信ボタンを押せば効率的に返信画面を開けるはずだ。アプリごとに挙動が違うため、よく通知の届くアプリが対応しているかどうか、一度確認してみることをオススメしたい。
3.文字入力を効率的に行うショートカット
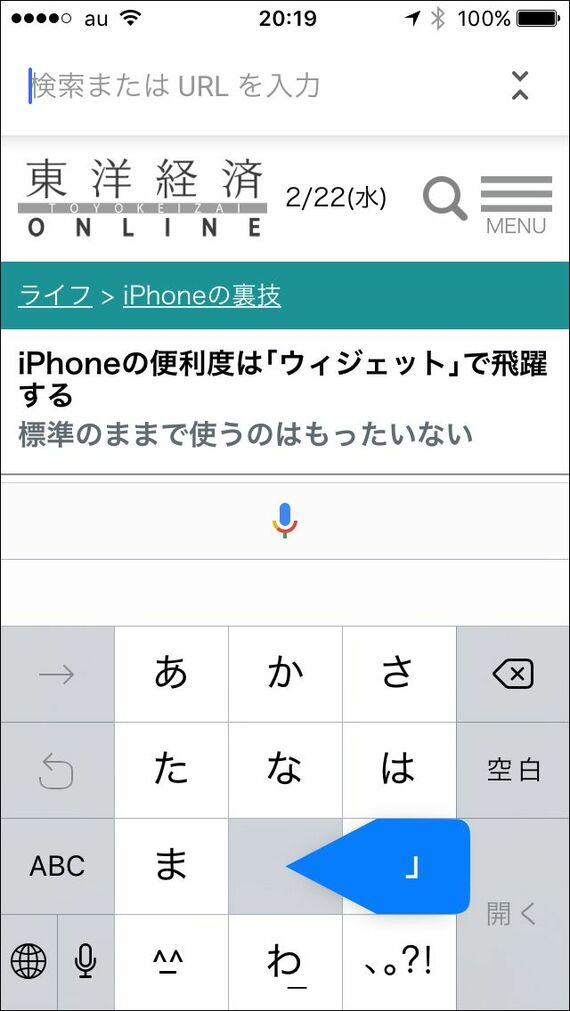
タッチパネルで文字入力を行うiPhoneは、日本語用のテンキーと、英語用にアルファベットが並ぶQWERTYキーを簡単に切り替えられるのが便利だ。これは、物理的なキーボードではできない芸当と言える。さらに、iPhoneは多言語対応しているため、英語用以外にも、欧州系、アジア系など、さまざまな言語のキーボードを追加できる。
ただし、キーボードを増やしすぎると、その分、切り替えの操作が煩雑になりがち。面倒になって連打していると、いつの間にか必要なキーボードを過ぎてしまう。こうなると、いったん最後までキーボードを切り替え続けなければならず、フラストレーションがたまる。
目的のキーボードを一発で表示させたいときは、キーボードに表示されている地球のマークを長押ししてみよう。ここを長押しすると、選択しているキーボードの一覧が表示される。設定で使うキーボードを減らしているときは特に使う必要はないが、複数の言語でメールしなければならない人などは、覚えておきたい裏技だ。
キーボードのショートカットという意味では、面倒なカギかっこの入力方法も、マスターしておきたい。カギかっこは10キー上に表示がないため、入力のためにわざわざ日本語QWERTYキーボードを呼び出している人もいるかもしれない。ただ、それだと、10キーから一度日本語QWERTYキーに変え、その後、記号ボタンを呼び出さなければなず、切り替えが煩雑になってしまう。
このカギかっこを一発で入力するには、10キーの「や」を左右にフリックすればよい。左方向にフリックすると 「 が、右方向にフリックすると 」 が入力される。ちなみに、「や」を連続でタップしても、カギかっこは表示されないため、このキーのフリック入力にカギかっこが割り当てられていることに気づきにくいかもしれない。入力の効率が劇的に上がるため、覚えておいて損はないだろう。
記事をマイページに保存
できます。
無料会員登録はこちら
ログインはこちら
印刷ページの表示はログインが必要です。
無料会員登録はこちら
ログインはこちら































無料会員登録はこちら
ログインはこちら