このようなときに活用したいのが、Safariの「デスクトップ用サイトを表示」という機能。ウェブサイト側にパソコンからアクセスしていると認識させ、スマートフォン版のウェブサイトからパソコン版のウェブサイトに切り替えることができる。ただし、この機能はウェブサイトを開いた状態でメニューを開き、そこからメニュー下部のアイコンをスクロールさせ、「デスクトップ用サイトを表示」をタップしなければならず、少々操作が煩雑だ。ショートカットを活用したほうが、スムーズに呼び出すことができる。
この操作を簡単に行うには、サイトを表示中に、アドレス(URL)が表示されている欄の横にある、リロードのボタンを長押しすればよい。この部分を長押しすると、画面下から「デスクトップ用サイトを表示」と書かれたメニューが現れる。
同様に、開いているタブがたまってきたら、それらを一気に削除するショートカットもある。Safariのタブはアプリ経由でウェブサイトを開いたときなどにいつの間にか増えていき、気づくと大量に表示されていることがある。ひとつずつ消していってもいいが、数が多いと何度もフリックしなければならず、非常に面倒だ。このタブをまとめて消したいときは、ウェブサイトを表示中に画面右下に表示されるタブのアイコンを長押しすればよい。すると、「新規タブ」と「タブを閉じる」の2つがメニューとして現れる。ここで「タブを閉じる」をタップすると、すべてのタブをまとめて消去できる。Safariはブラウジングで頻繁に使うアプリのため、ぜひ覚えておきたいショートカットだ。
2.増えてしまった「通知」を一発消去
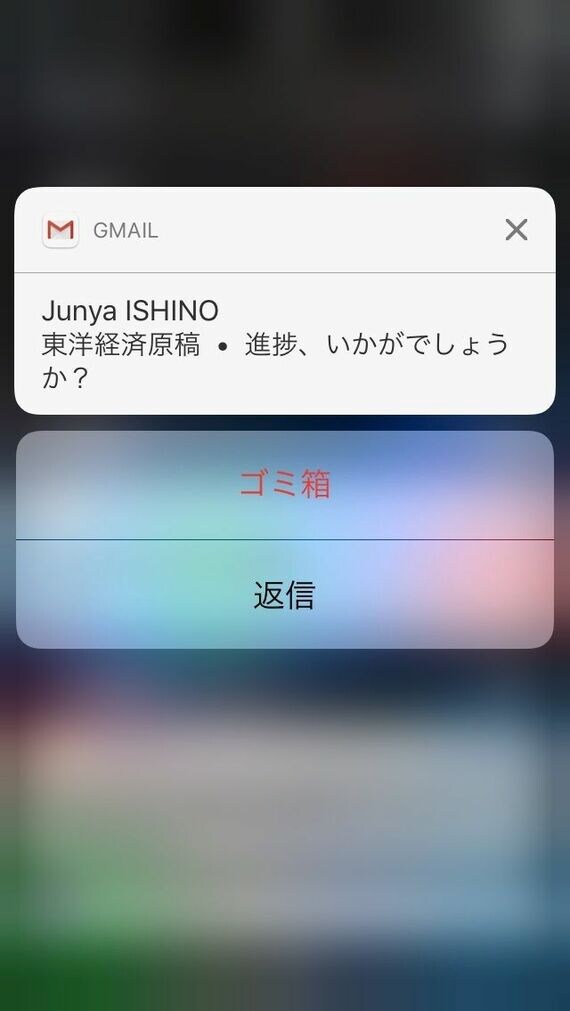
アプリの通知は、便利な半面、数が多すぎると全部を見るのが手間になってくる。消去する時間もなく、通知があったことだけを確認して、そのままにしておく人もいるだろう。そのように放置した通知がたまっていくと、膨大な数になってしまう。古い通知はそのままにしておいても特に問題はないが、すっきり整理しておきたい人もいるはずだ。
このようなときに、通知をひとつずつ消していくのは手間がかかる。曜日(日付)ごとにまとめて消去することはできるが、まとめて全部消してしまいたいというニーズもある。このような場合は、通知の右上に表示される「×」ボタンを、強く押し込んでみよう。すると、「すべての通知を消去」というボタンが現れるため、ここをタップすれば全通知を一斉に消すことができる。































無料会員登録はこちら
ログインはこちら