また、アプリの作表機能を使ったペーストでは、コピー元のデータが改変されたとき、再度コピー&ペーストしなおす必要があります。しかし画像で張り込む場合、「リンクされた図」としてペーストすると、元の表が改変されたとき、張り付けた図も、自動的に元の表の内容に更新されます。元データのある書類と張り付けた先の書類、2つのファイルがアクセスできる場所に置かれている必要がありますが、1回の変更で流用先もいちいち更新しなくて済むので、作業効率が大幅にアップします。
04.「ユーザー設定リスト」でどんな並べ順も自由自在!
Excelには入力したデータの「並べ替え」(ソート)機能があります。値の小→大(昇順)や大→小(降順)、あるいはアルファベット順、50音順、曜日順など、さまざまな順序で並べ替えられるので、データを比較したいときや、表を見やすくしたいときに重宝します。
しかし、中には干支や六曜など、Excelには用意されていない、独自のルールで並べ替えたいということもあるでしょう。こんな時に役立つのが「ユーザー設定リスト」です。これは文字通り、ユーザーが、ある値のグループの並び順を設定することができる機能です。
ユーザー設定リストを作るには、まずシート上にリストとして登録したい値を、上から順番に並べて入力します。それらの値をすべて選択したら、ツールバー(リボン)の「ファイル」タブから「オプション」を選び、「Excelのオプション」ウィンドウ(ダイアログ)を開きます。
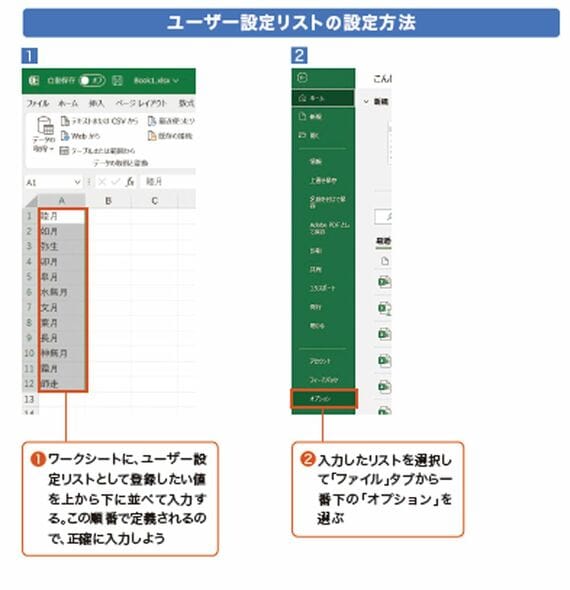
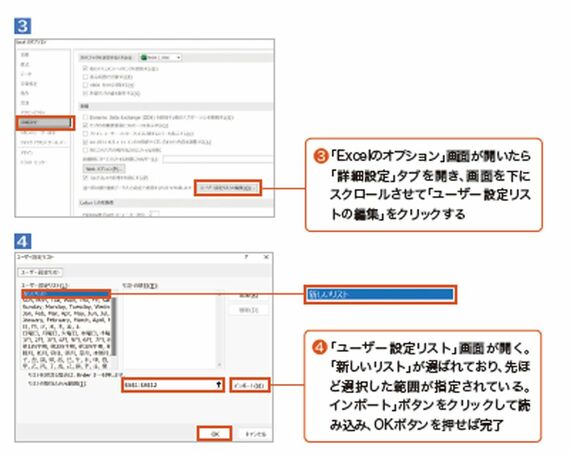
ここで左側から「詳細設定」タブを選び、右側の画面を下にスクロールさせて「ユーザー設定リストの編集」を表示させ、クリックします。ここで「ユーザー設定リスト」ウィンドウ(ダイアログ)が開き、先ほど選択した範囲が指定されているので、「インポート」ボタンをクリックして取り込みます。これで次回からは、並べ替えの順序に「ユーザー設定リスト」を選ぶことができるようになります。
ユーザー設定リストは「オートフィル」機能にも利用できるので、一度設定してしまえば大変便利に使えます。ただし、利用できるのはあくまでユーザー単位なので、ユーザー設定リストを使って作ったファイルを他人に渡しても、そのユーザーは利用できません。共同作業をするときは、ユーザー設定リストのデータを登録するためのブックを作成して、各人が登録するようにすると効率よく作業できるでしょう。





















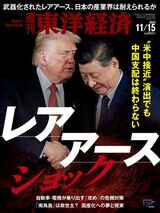









無料会員登録はこちら
ログインはこちら