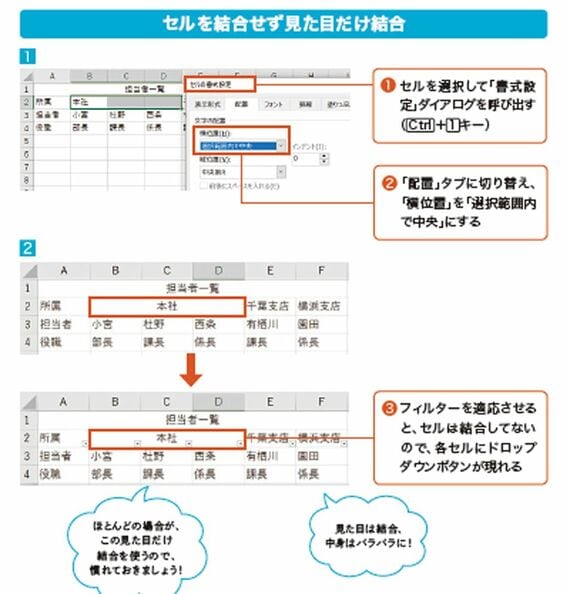
「セルの書式設定」ウィンドウ(ダイアログ)が開いたら「配置」タブを選び、「水平方向の配置」から「選択範囲内で中央」を選び、「OK」をクリックします。これで、見た目にはセルが結合されているように見えますが、実際にはデータは左端のセルにのみ入力されている、という状態になります。
「配置」機能はデータの構造に手を付けずに見た目だけを揃えられる便利な機能ですが、残念ながら縦方向のセルの文字配置には適用できません。とはいえ、表の見出しは横方向に対して使うケースが圧倒的に多いので、覚えておいて損はないでしょう。
03.図に表をリンクさせ、データ更新にも自動対応
ExcelからWordやPowerPointなどに表をコピー&ペーストする際には、そのままペーストすると、各アプリの作表機能を使った表としてペーストされます。これはこれで便利ですが、表は「画像」として張り込むこともできます。
表を画像として貼り込むには、表を選択して「Alt」→「H」→「C」→「P」キーを押して「図のコピー」ダイアログを呼び出します。「ピクチャ」を選んで貼り付けると、回転や拡大・縮小など、図形のように扱えるようになります。
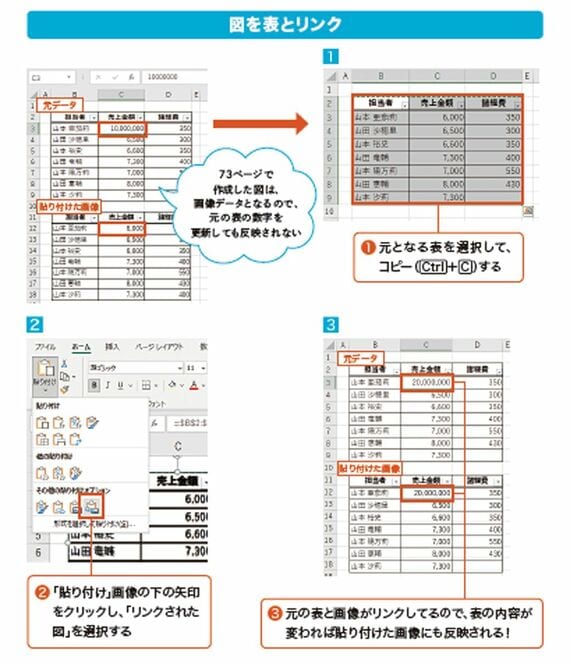





















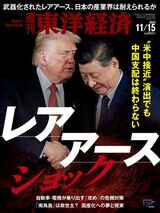









無料会員登録はこちら
ログインはこちら