また、シート全体は保護したいが、一部のセルだけは入力できるようにしたい、という場合に便利なのが「セルのロック」機能です。使い方としては、ちょっとわかりにくいのですが、「シート全体を保護するが、編集したいセルだけロックを解除しておく」ということになります。
セルのロック機能は、編集できるようにしたいセルを選択し、「ホーム」タブの「編集」→「書式」→「保護」の「セルのロック」で設定します(アクセスキーの場合は「Alt」→「H」→「O」→「L」)。通常はロックがかかった状態になっていますので、まずはクリックしてロックを解除します。
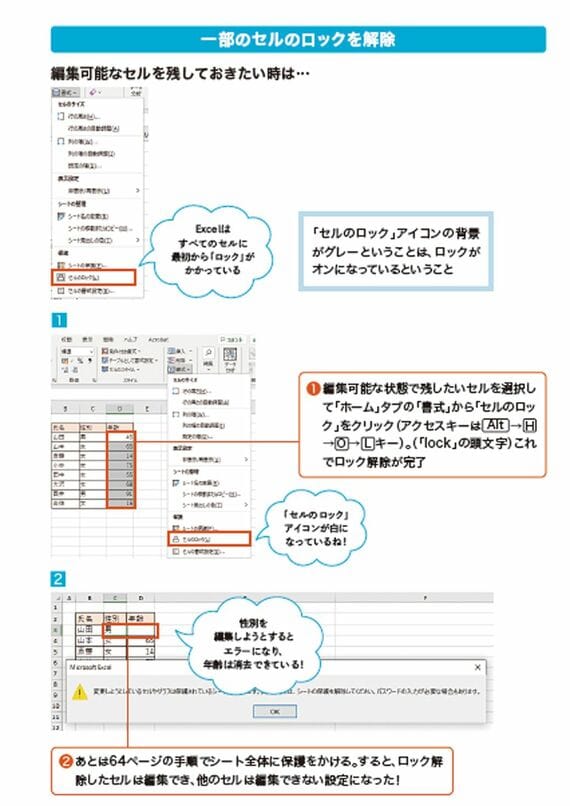
セルのロックが解除されたら、先ほどの手順で、シート全体を保護します。こうすると、シート全体は保護されて編集できない一方で、ロック解除したセルだけは編集できるようになります。
イメージ的には、塗料がかかってほしくないところにマスキングをするのが「セルのロック」解除、全体的にスプレーで塗りつぶすのが「シートの保護」と考えればわかりやすいでしょうか。機能としては大変便利なものなので、共同作業をする際には、ぜひマスターしましょう。
02.セルの結合はちょっと待って!結合してるように見せる方法
Excelでは、複数の項目をグループ化する「セルの結合」がよく使われます。これは複数のセルを1つの大きなセルとして扱う機能で、いくつかの項目の上に見出しを付けたい場合などに便利です。
ただし、結合したセルは関数で指定したり、セルの挿入/削除を行う際に、一度統合を解除しないと作業できなかったり、正しくデータを扱えなくなるなど、やっかいな性質もあります。
そこで覚えておきたいのが、「見た目は統合されているように見えるが、データ上はきれいなまま」、という状態にできる「配置」機能です。たとえば3つの行にまたがる見出しを付けたい場合、左端のセルに見出しのテキストを入力し、見出しに設定したい範囲のセルを選択して、「ホーム」タブ→「編集」→「書式」の「セルの書式設定」(ショートカットは「Control」+「1」)を選びます。































無料会員登録はこちら
ログインはこちら