まず、Chromeをインストールしたら、「設定」を開いて「Chrome」を選択する。iOS 14では、ここに「デフォルトのブラウザーApp」という項目が加わっている。標準では「Safari」になっているため、これを「Chrome」に変更してみよう。
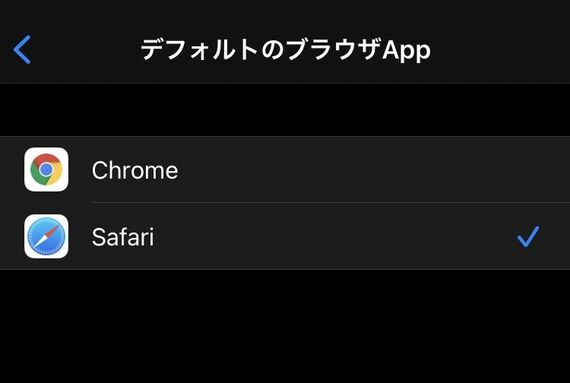
メールやカレンダー、マップなどに記載されたURLをタップすると、Safariではなく、Chromeが開くようになるはずだ。同様に、標準のメールアプリの代わりに、Gmailを選択することもできる。
ただし、iOS 14にはバグもあり、iPhoneをシャットダウンさせると、標準アプリの設定が元に戻ってしまう。現時点での最新バージョンになるiOS 14.0.1では、このバグが解消されているため、標準アプリを変更する人は必ずアップデートしておきたい。
3.ホーム画面から不要なアプリを「隠す」
最終ページに全アプリを自動でジャンル分けして一覧表示するAppライブラリに対応したことで、iPhoneのホーム画面の概念が大きく変わった。これまでは、インストールしたアプリはすべてホーム画面に並んでいたが、iOS 14でその役割を担うのがAppライブラリに代わった。インストールしたアプリは、いったんAppライブラリに格納され、ユーザーが必要だと思ったものだけを厳選してホーム画面に並べればいいというわけだ。アイコンが整理されていれば、必要なアプリを必要なときに起動しやすくなる。
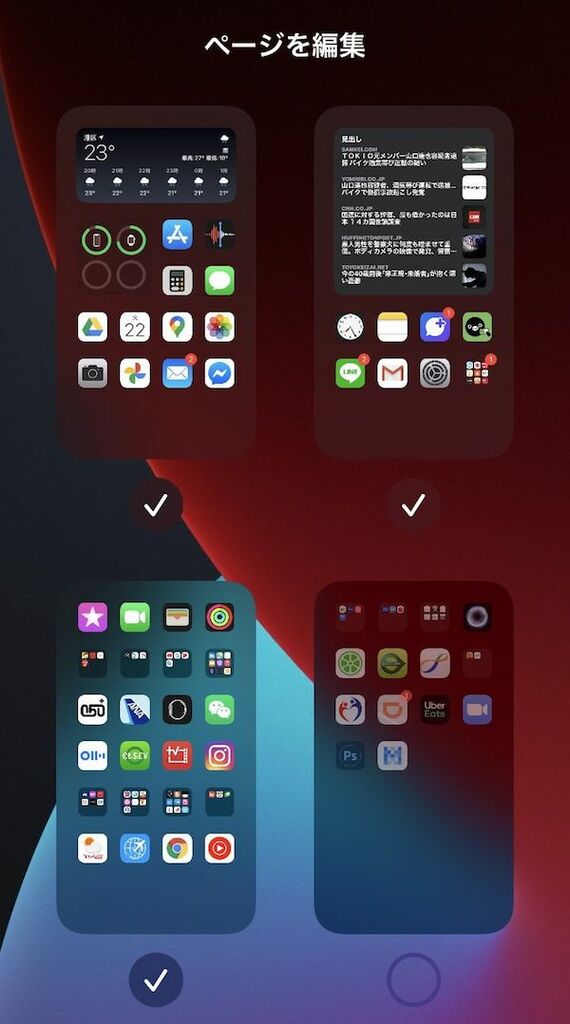
とはいえ、iOS 14から新たにiPhoneを使い始める人は、そう多くはない。以前のバージョンからiOS 14にアップデートしても、ホーム画面はそのまま引き継がれるだけ。アプリを多数インストールしていた人の場合、不要なアプリを削除しなければ、アプリのアイコンだらけになったホーム画面はそのままだ。アプリの移動は、アイコンを長押しして「-」をタップし、「Appライブラリへ移動」をタップすればいい。
ただ、アプリの数が多いと、1つひとつ移動していくのはかなり骨が折れる。とくにあまり使わないアプリをフォルダーに格納していた場合、フォルダーを開いて「-」をタップして、「Appライブラリへ移動」を繰り返さなければならず、手間も時間もかかってしまう。このようなときには、不要なアプリを集めたホーム画面を1つ作り、そこを丸ごと隠してしまったほうが手っ取り早い。
ホーム画面の隠し方は次のとおり。まず、アプリのアイコンを長押しして、アイコンがブルブル震える状態にする。次に、ホーム画面下に表示されている、現在どのページを開いているかを示す「○○○○」をタップする。すると、ホーム画面のページ一覧がサムネールで表示される。この画面でチェックを外すと、そのページが丸ごとホーム画面から消えてしまう。
後から復活させることもできるため、完全な削除ではないが、不要なアプリのアイコンをまとめてホーム画面から消したいときに便利。フォルダーごと移動させて消すこともできるため、ホーム画面を見直す時間があまりないときに活用したい。
記事をマイページに保存
できます。
無料会員登録はこちら
ログインはこちら
印刷ページの表示はログインが必要です。
無料会員登録はこちら
ログインはこちら































無料会員登録はこちら
ログインはこちら