
iOS 14で、大きく変わった機能の1つが、ウィジェットだ。以前のバージョンにもウィジェット自体は存在したが、ホーム画面のいちばん左のページにまとめられていたため、表示しようと思うと、わざわざそこまで画面をスクロールさせる必要があった。これに対し、iOS 14ではウィジェットのデザインを刷新。ホーム画面に、アプリのアイコンと一緒に並べることができるようになった。

ウィジェットは、窓(Windows)と小道具(Gadget)を掛け合わせた造語と言われており、その名のとおり、情報を表示するための窓と言える存在。
ニュースや天気予報のように、情報の取得が目的のコンテンツであれば、ウィジェットだけで事足りてしまうことも多い。アプリを開かず必要な情報を得られるため、操作の効率性が上がるはずだ。
また、iPhoneの場合、アイコンが自動で左上から並んでいく仕様のため、ウィジェットで“スペース調整”することもできる。配置するウィジェットによっては、単に情報を得るだけでなく、よりアクティブに操作できるものもあり、配置によって、iPhoneの使い勝手は大きく変わる。新機能のウィジェットをまだ試していない人に向け、効果的な使い方を紹介していこう。
1.画面上部を「情報表示スペース」にする
PlusやMaxといった名称の大画面版iPhoneは、片手で持ったとき、画面上部に指が届きにくい。iPhone 12シリーズには、コンパクト版のiPhone 12 miniがラインナップされているものの、iPhone 12やiPhone 12 Proは6.1インチ、iPhone 12 Pro Maxは6.7インチと、いずれもサイズは大きい。
一方で、iOSはアプリが自動整列で、かつ左上から順番に並んでいく仕様になっているため、画面サイズの大きなiPhoneとは相性があまりよくない。





















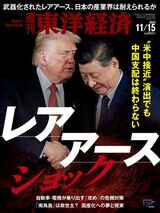









無料会員登録はこちら
ログインはこちら