このようなときは、ウィジェットを配置して、アプリのアイコンを下に固めてしまうといいだろう。画面上部に指が届かなければ、そこをタッチする必要がないよう、ウィジェットで埋めてしまえばいいというわけだ。せっかくの大きな画面を生かさないのはもったいないため、画面上部は情報表示のためのスペースと割り切って使うことをお勧めしたい。
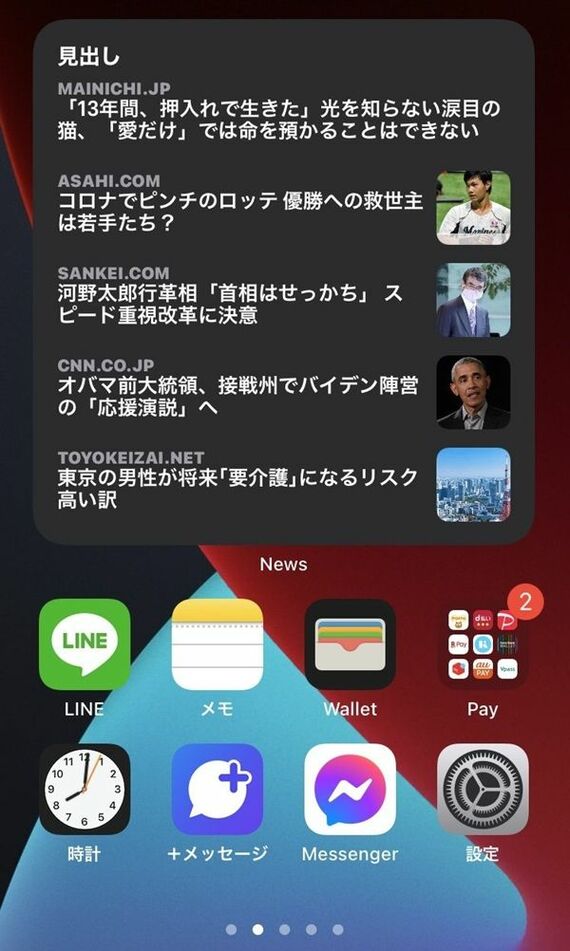
ウィジェットを設定する方法は、以下のとおり。ホーム画面の空白スペースもしくはアプリアイコンを長押しして、左上に表示される「+」をタップ。ウィジェット一覧が表示されるので、検索やスクロールで必要なものを探してタップ。1つのウィジェットの中に複数サイズ、複数機能があるので、左右のフリックで選択。最後に「ウィジェットを追加」のボタンを押す。
例えば、標準搭載されている天気予報ウィジェットを置いておけば、ホーム画面を開くたびに数時間後の気温や天気を確認することができる。アプリのアイコンはその下に並べておけばいい。
また、ホームボタンのないiPhoneでは、バッテリー残量がザックリとしたアイコンでしか表示されず、詳細を見るにはコントロールセンターを開く必要がある。これを解消するために、バッテリーウィジェットを配置するのも手だ。ニュースウィジェットを置けば、定期的にネットニュースの見出しを確認可能。東洋経済オンラインも、配信されている。
サードパーティアプリの中にもウィジェットに対応したものがあり、標準のウィジェットにはない機能が魅力だ。例えば、上記のバッテリーウィジェットは小サイズの場合、Apple WatchやAirPodsなどを接続すると、パーセンテージの数字が消えてしまう。iPhone本体の残量が数値でわかればいいというときには、別のウィジェットを探して配置すればいい。
対応しているアプリはさまざまあるが、ここでは「Usage:Activity & Data Widget」を使ってみた。色や文字、背景などをカスタマイズできるウィジェットアプリも登場しているため、App Storeを探してみるといいだろう。
2.ウィジェットを重ねられる「スマートスタック」
iOS 14のウィジェットには、「スマートスタック」と呼ばれる機能があり、ウィジェット同士を重ねることができる。ウィジェットを上下にフリックすると、重ねたウィジェットを切り替えられるほか、自動的に切り替えることも可能だ。
例えば、写真を表示するウィジェットやキャラクターを表示するウィジェットを重ねて、ホーム画面の雰囲気を楽しくしてもいいし、ルーティンでチェックしているカレンダーやフィットネスのウィジェットを重ねて自動で切り替えてもいい。
ウィジェットの中には単に情報を表示するだけでなく、アプリの機能を直接呼び出せるものも多い。こうしたウィジェットをスマートスタックで重ねておけば、アプリのアイコンを並べるよりも、効率的に操作ができる。































無料会員登録はこちら
ログインはこちら