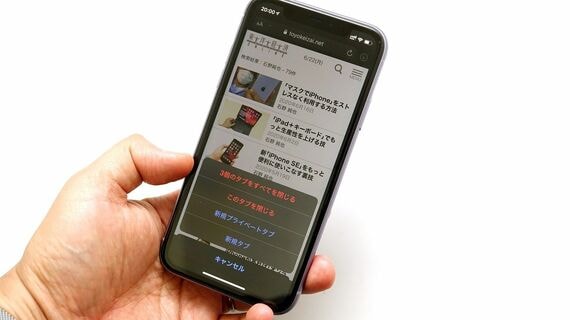
数々のアプリが内蔵されているiPhoneだが、最も使うのはブラウザーのSafariと言っても過言ではないだろう。iPhoneにはChromeなど、他社製のブラウザーも用意されているが、標準で使うブラウザーを変更できないこともあり、どうしても利用頻度は高くなる。
文字を読みやすくする「リーダー」や、プライバシーを守る「シークレットタブ」など、さまざまな機能が用意されており、使い勝手もいい。

利用頻度が高い機能なだけに、Safariを効率的に操作できる裏技はぜひ覚えておきたい。直感的に操作できるのが売りのSafariだが、実はさまざまな機能が隠されている。とくに試してみたいのが、各種ボタンの“長押し”だ。
長押しや3D Touch、触覚タッチを使うことで、開いているタブを一気に閉じたり、リーダーモードにすぐに切り替えたりといったことが可能になる。Safariには、意外とこうした操作に対応した機能が多いため、マスターしておけば、よりスムーズにサイトをチェックすることができるはずだ。
1.「タブを一括削除」「履歴を一発表示」
メールやSNSなどのリンクからSafariを開き、読んだ後にそのままSafariを終了させていないだろうか。このような使い方をしていると、新たなサイトを開くたびにタブが追加されていき、どんどんその数が増えてしまう。過去に見たサイトを残しておきたいという人はいいが、タブとして開いておく必要性は薄い。たびたび見るようなサイトであれば、ブックマークなどをしておいたほうがいいだろう。
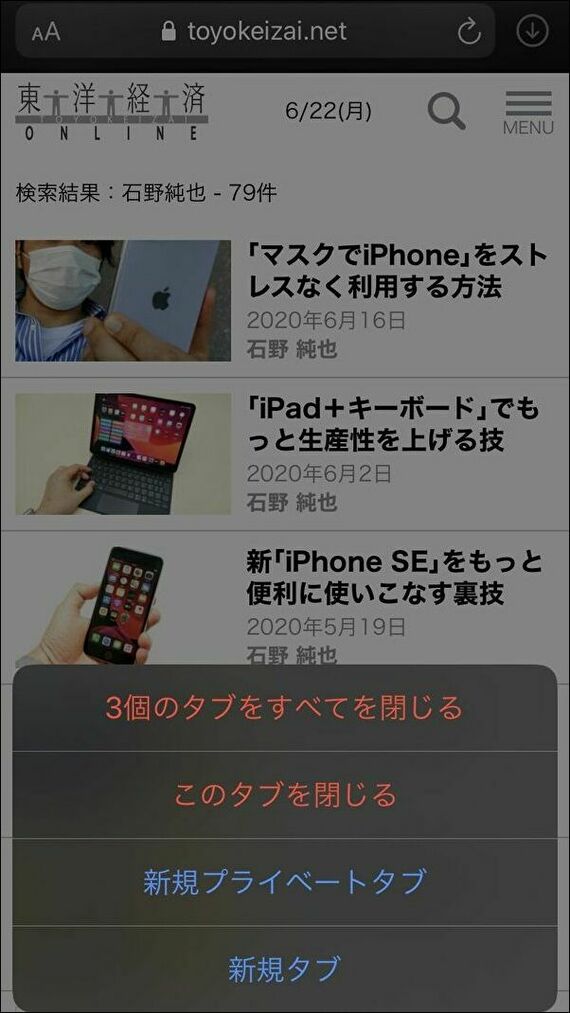
一つひとつタブを消去していくのは意外と骨が折れる作業になる。これを一括で消すことができるのが、長押しだ。
まずSafariを開き、画面下のツールを表示させよう。右下にあるのが、タブ一覧を表示するボタンだ。通常は、ここをタップすると、開いているタブの一覧が表示される。タブの一括消去は、ここを長押しするといい。
タブのメニューを長押しすると、「○個のタブをすべてを閉じる」「このタブを閉じる」「新規プライベートタブ」「新規タブ」の選択肢が現れる。「を」が1つ多く、メニューの日本語が少々おかしいが、ここでは「○個のタブをすべてを閉じる」をタップしよう。
これで、開いているタブを一括で閉じることができる。一つひとつの「×」ボタンを押していくより、効率的なはずだ。































無料会員登録はこちら
ログインはこちら