画面上部は、ほかにも長押しできるところがある。URL表示欄がそれだ。ここを長押しすると、URLをダイレクトにコピーすることができる。
URLをメールやメッセージにペーストしたいときなどに、いったんURLをタップし、範囲指定したあとにコピーを選択しても同じことができるが、長押しならこうした面倒な手順をすべてスキップできる。操作をショートカットしたいときに有効な技として覚えておきたい。
3.リンクの長押しで出るメニューを活用しよう
ズラリと並んだ記事から、必要なものだけを読みたいときに重宝するのがリンクの長押しだ。3D Touchに対応している以前のiPhoneの場合は、リンクを強く押し込むことで同じ操作になる。リンクを長押しすると、その中身が表示されるのと同時に、次に起こすアクションを選択することができる。
「開く」をタップすると、普通にタップしたときのように画面が切り替わる。現在表示中のページを残したまま、リンク先を開きたいときは、ここで「新規タブで開く」を選べばいい。通信環境がない場所でリンク先を読みたいときや、後で参照したい記事を残しておきたいときは「リンク先のファイルをダウンロード」を選択しよう。
あらかじめダウンロードファイルの保存先をiPhone本体に指定しておけば、サイト自体をダウンロードすることが可能だ。
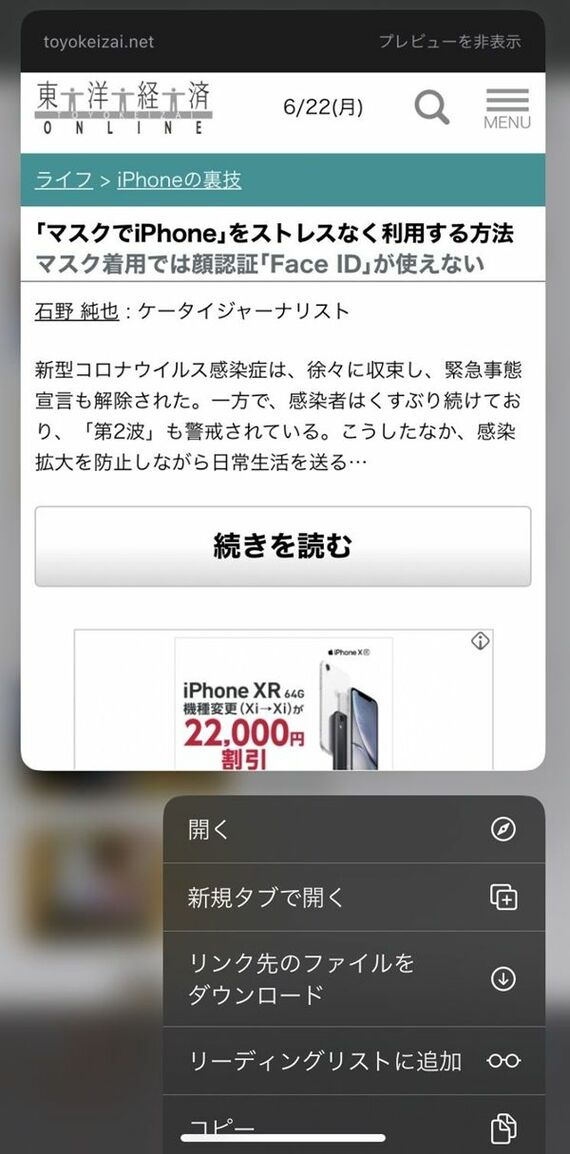
後から記事をまとめて読みたいときにオススメなのが、「リーディングリストに追加」。このボタンをタップすると、リンク先がリーディングリストに登録される。リーディングリストを開きたいときは、ブックマークをタップし、メガネのアイコンをタップすればいい。
リーディングリストは、既読、未読を管理できるほか、オフライン表示用に記事をそのまま保存する機能も用意されている。こうすることで、通信環境があまりよくないときにも素早く記事を表示できる。フライトなど、電波の届かない場所で記事をまとめて読みたいときにも重宝する機能と言えるだろう。
ページごとにオフライン保存するかどうかは選択できるが、まとめてオフラインにしたいときは、「設定」アプリから「Safari」を開き、「リーディングリスト」の欄にある「自動的にオフライン用に保存」をタップしておけばいい。
ページを表示させてから共有メニューを開き、リーディングリストに登録することもできるが、読みたいものをとりあえず保存したいときは、リンクを長押ししたほうがスムーズだ。
アイコンをタップするのとは違い、視覚的な誘導がないため、長押しは気づきにくいかもしれないが、駆使すればSafariを効率的に操作することができる。一つひとつはわずかな時短にしかならないかもしれないが、Safariは毎日使うアプリなだけに、チリも積もれば山となる。素早くiPhoneを操作するテクニックとして、覚えておいても損はないだろう。
記事をマイページに保存
できます。
無料会員登録はこちら
ログインはこちら
印刷ページの表示はログインが必要です。
無料会員登録はこちら
ログインはこちら































無料会員登録はこちら
ログインはこちら