Safariの画面下のボタンは、ほかのボタンも長押しに対応している。例えば、タブの横にある「ブックマーク」ボタンは、通常タップだと、ブックマーク一覧が表示されるが、長押しすることで、ブックマーク追加の選択肢が現れる。開いているタブをまとめてブックマークに登録することも可能だ。
同様に、「戻る」ボタンは長押しすると、そのページに至るまでに表示したサイトの履歴を確認できる。履歴はタブごとに表示されるため、一覧から探すよりわかりやすい。
2.「リーダーモード」にワンタッチで切り替える
Safariには、リーダーと呼ばれる表示モードが用意されている。最新のOSでは、Safariの画面上部、URL欄の左に「AA」と書かれたボタンが表示されており、ここをタップすると、リーダーに関するメニューが表示される。リーダーに切り替えると、黒字に白の文字で表示され、文字が読みやすいの加え、広告なども消えてすっきりしたレイアウトになる。文字の読みやすさに特化した表示スタイルと言えるだろう。
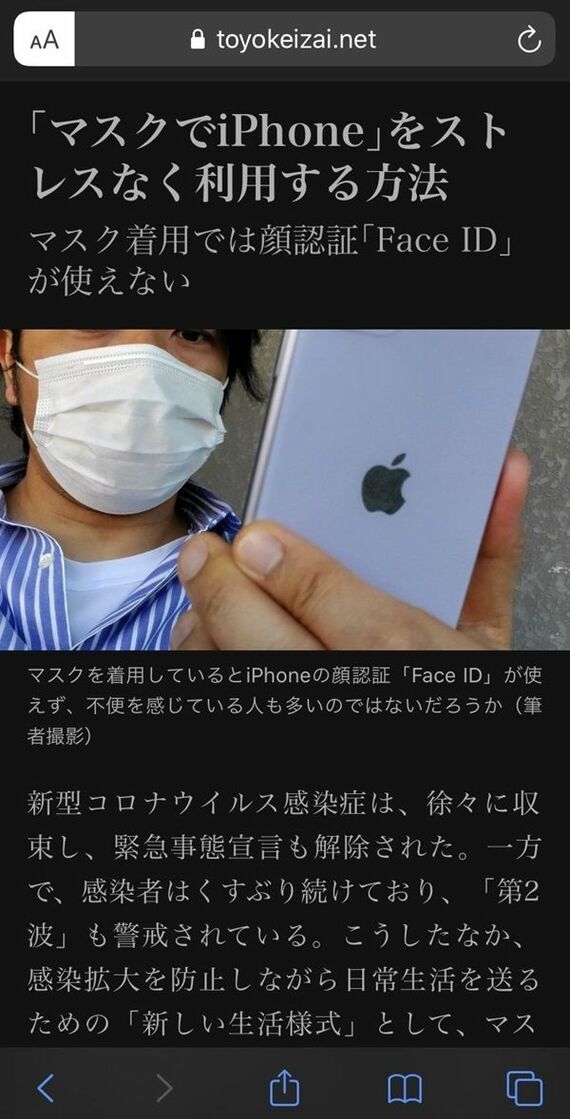
簡単に切り替えられるリーダーだが、メニューを表示してからだと、2タップ必要になってしまうのが難点。そこでオススメしたいのが、「AA」のボタンを長押しするという方法だ。
リーダーが利用可能なページにアクセスしたあと、「AA」を長押しすると、すぐにリーダーに切り替わる。非対応のページの場合は、とくに何も変化しない。
例えば、東洋経済オンラインの場合、トップページや記事を開いた直後のページはリーダーに非対応だが、記事の中身を表示すると、リーダーに切り替えることができる。
リーダーから通常の表示に戻すときも同様で、通常のタップだと、文字のサイズやフォントの変更ができるメニューが表示され、この中から「リーダーを非表示にする」を選択できる。これに対し、長押しならワンタッチでメニューを開かず、リーダーを終了させることが可能だ。































無料会員登録はこちら
ログインはこちら