あとは、iPhoneを持って背面をコツコツと2回タップすればよい。コントロールセンターは、iPhone X以降の場合、画面右上からドラッグして引っ張り出す必要があり、片手で持っているときに少々操作しづらかった。背面タップなら、iPhoneの後ろを2回タップするだけ。持ち方を変える必要がなくなり、操作がしやすくなるはずだ。もう1つ何か別の操作を設定したいときには、トリプルタップの項目を選択しよう。
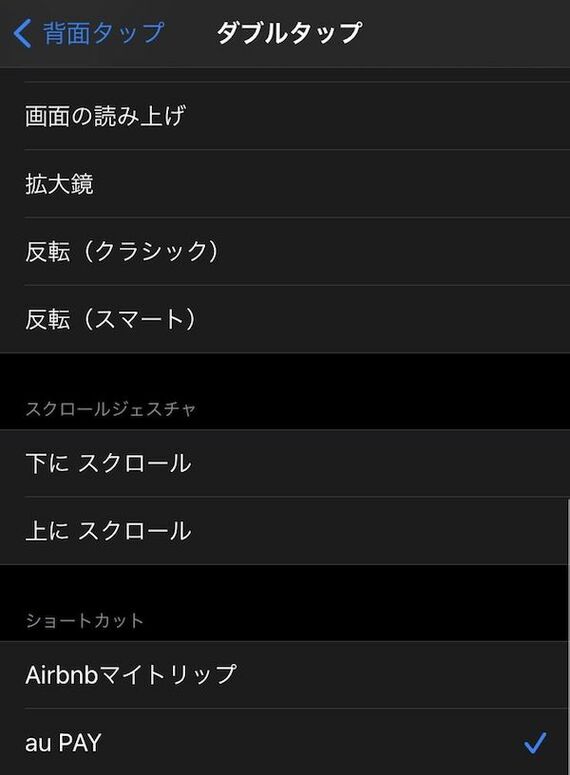
背面タップには、OSの操作のほかに、ショートカットを設定できる。ショートカットは、本来複数のアプリの動作を組み合わせてiPhoneの操作を自動化するためのものだが、これを応用して、背面タップに特定のアプリを割り当てることが可能になる。まず、ショートカットアプリを開き、画面右上の「+」をタップ。「アクションを追加」で、「App」ではなく、「スクリプティ」を選択。次に「Appを開く」で、割り当てたいアプリを選択しよう。
「スクリプティ」が追加されたら、「選択」をタップしてアプリを指定する。「次へ」をタップするとこのショートカットに名前をつけられるので、アプリ名など、わかりやすいものに変更しておこう。後は、先ほどと同様、背面タップの設定画面を開き、作成したショートカットを指定するだけだ。例えば、ポイントカードアプリをダブルタップに、コード決済アプリをトリプルタップに割り当てておけば、レジの前でスムーズに2つを呼び出すことができる。工夫の余地が多い機能のため、ぜひ自分に合った使い方を見つけてみてほしい。
2.標準アプリをChromeやGmailに変更できる
iOS 13まで、iPhoneは標準アプリを変更できなかった。ブラウザーなら「Safari」、メールなら「メール」と標準のアプリが決まっていたのだ。そのため、例えばメールで送られてきたURLを開こうと思ってタップすると、基本的にはSafariが立ち上がっていた。回りをアップル製品で固めている分にはこれでもいいが、SafariはWindowsに非対応。そのため、パソコンと連携させている際には、改めて別のブラウザーを起動させる必要があった。
この状況が、iOS 14で大きく改善された。ブラウザーやメールの標準アプリを変更できるようになったからだ。設定も簡単で、標準設定に対応するアプリをインストールし、そのアプリから標準アプリに変更するだけでいい。グーグルのChromeやGmailがいち早くこの機能に対応しており、iPhoneの標準ブラウザー、標準メールに設定することができる。































無料会員登録はこちら
ログインはこちら