
初代iPhoneから搭載されてきた「メモ」アプリだが、その名称から、短いテキストを書けるだけのシンプルなメモ帳と誤解されがちだ。ところが、実際はiPhoneやiOSの進化とともに、メモアプリも徐々に進化しており、今ではメモ以上の機能を多数備えている。文書作成アプリのような編集まではできないが、仕事を効率的に進めるためのツールとしては十分な性能を備えているのだ。

例えば、画像の取り込み機能はその1つ。手書きのメモをデータとして取り込むことができ、しかも適当に撮っても、きちんと四角に画像を補正できる。共有機能も備わっているため、ほかのユーザーとTODOリストを一緒に編集して作業の進捗状況を確認するといったことも可能だ。このアプリを、単なるメモ帳として使うのはもったいない。
そんなメモアプリをどのように活用すればいいのか。ここでは、いくつかの事例とともにその使い方を紹介していこう。
1.企画書のドラフトや買い物リストを共有
メモアプリには、同じメモを、ほかのユーザーと共同で編集できる機能が搭載されている。この機能を使うと、招待したほかのユーザーにもメモの編集権が与えられるため、複数人で内容の追記や編集をしていくことが可能になる。
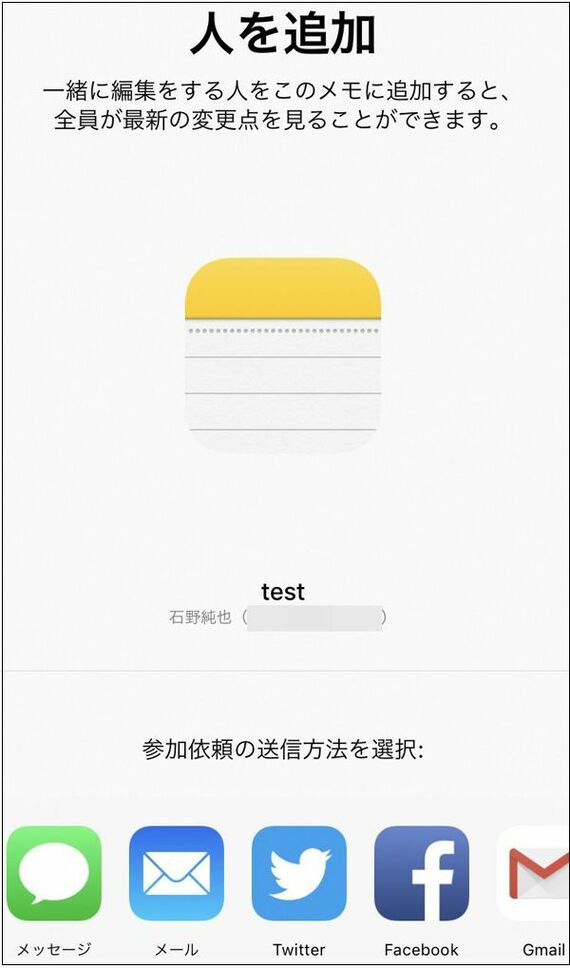
相手もiPhoneやiPadなどのiOS搭載端末を利用している必要はあるが、オンラインストレージ上で共有ファイルを編集していく必要がなく、普段使っているメモアプリを操作するだけでいいという手軽さだ。
複数人で編集するための方法も、シンプルだ。まず、適当に新規でメモを作成。何からの文字を入力すると、画面上部の人の形をしたアイコンがタップできるようになる。このボタンをタップすると、「人を追加」の画面が現れる。
画面下部には「メッセージ」や「メール」「Twitter」など、参加者を招待する方法が表示されるので、相手に伝わる方法を選択すればいい。ただし、共有できるメモは、iCloudで同期しているものに限られる。
例えば、メールを選択すると、添付ファイルがついた状態の編集画面が表示される。相手がそれを開くと、iPhoneに通知が届き、上でタップした人の形をしたアイコンにチェックマークがつく。ほかの人を追加したいときは、もう1回このボタンをタップし、「人を追加」を選択すればよい。あとは、普段通り、メモを書いていくだけだ。































無料会員登録はこちら
ログインはこちら