また、iPad Proなど、Apple Pencilに対応したiPadでは、取り込んだ書類そのものに、手書きで文字や線などを加えることができる。これを使えば、打ち合わせの際に相手から渡された書類をその場で取り込み、手書きメモも含めてすべてデジタル化してしまうといったことも可能。紙を保存しておく手間やスペースが節約でき、効率も上がって一石二鳥だ。
3.取ったメモを「Gmail」と同期してPCから編集
iPhoneのメモはiCloudと同期するため、取ったメモはPCでチェックしたり、編集したりすることもできる。ただし、メモアプリに対応しているのはMacのみ。Windowsには、同期するためのアプリが存在しない。会社のPCからメモを参照したい人は、別の方法を使う必要がある。
1つ目が、iCloudを使う方法。iCloudはブラウザーからも利用でき、ここにはメモも含まれている。ブラウザーで、「icloud.com/notes」にアクセスし、Apple IDとパスワードでログインすれば、iPhoneで取ったメモを参照することが可能だ。PCで作業中に、サッとメモを確認したいときは、この方法が便利だ。
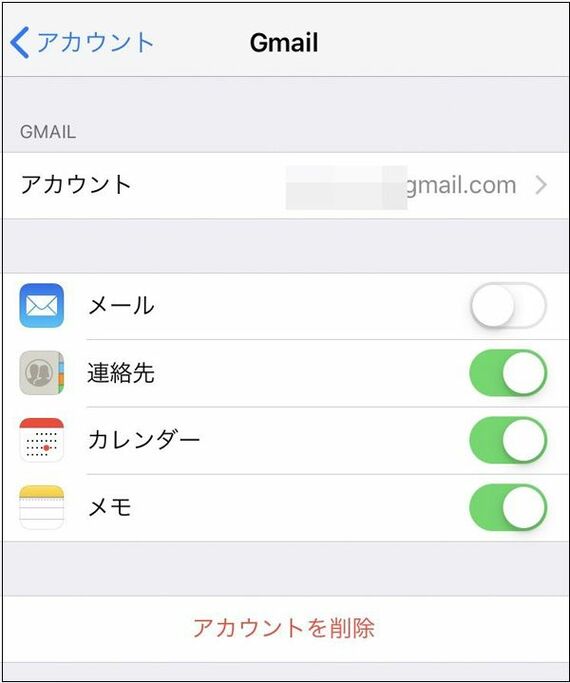
もう1つの方法は、メモの同期先を変えてしまうというもの。メモの同期先にはGmailを指定でき、メールの下書きとして保存しておくこともできる。同期するには、まずGmailアカウントの設定が必要になる。「設定」で「パスワードとアカウント」を開き、「アカウントを追加」をタップしてGmailアカウントを追加しておこう。その際、同期項目として「メモ」を忘れずにオンにしておきたい。
メモの同期先の変更方法は、iPhoneでメモを開き、画面左上の「<」をタップ。GmailアカウントをiPhoneに設定している場合、ここに「Gmail」という項目とメモの件数が表示される。この部分をタップし、新規メモを作成すると、メモがGmailと自動的に同期される。
取ったメモは、Gmailの「NOTES」というラベルに自動で保存される。PCから参照したいときは、メールソフトやブラウザーで開いたGmailで、このラベルを表示させるだけでいい。もちろん、Gmail側で内容を編集すると、iPhone側のメモにもそれが反映される。ブラウザーでアクセスするiCloudと異なり、メールアプリならログインが求められないので、より手軽にPCからメモをチェックできるはずだ。
記事をマイページに保存
できます。
無料会員登録はこちら
ログインはこちら
印刷ページの表示はログインが必要です。
無料会員登録はこちら
ログインはこちら































無料会員登録はこちら
ログインはこちら