
ディスプレーに表示されている内容をそのまま画像として保存するスクリーンショットは、iPhoneが広めた携帯電話の新しい利用方法の1つと言っても過言ではないだろう。電源キーとホームボタン(iPhone Xの場合は音量ボタンの上)を押すだけで、手軽に情報を残しておくことができるため、スクリーンショットの利用者は一気に広がった。実際、ソーシャルメディアでスクリーンショットを見かける機会は多く、メールに添付されて送られてくることも増えた。

iPhone以前にも、パソコンではスクリーンショットは撮れたが、一般的というほどは活用されていなかった。iPhoneならではの手軽さや、ネットワークに常時つながっている接続性の高さが、普及の要因と考えられる。このスクリーンショットの機能も、実はOSのアップデートなどに伴い、徐々に進化してきた。単に表示されている画面を保存しておくだけでは、宝の持ち腐れだ。今回は、そんなスクリーンショットにまつわる裏技を紹介していきたい。
1.静止画で伝わらないことは「画面収録」を活用
便利なスクリーンショットだが、1つの画面に情報が収まりきらないと、何枚も撮る必要があり、少々手間がかかる。
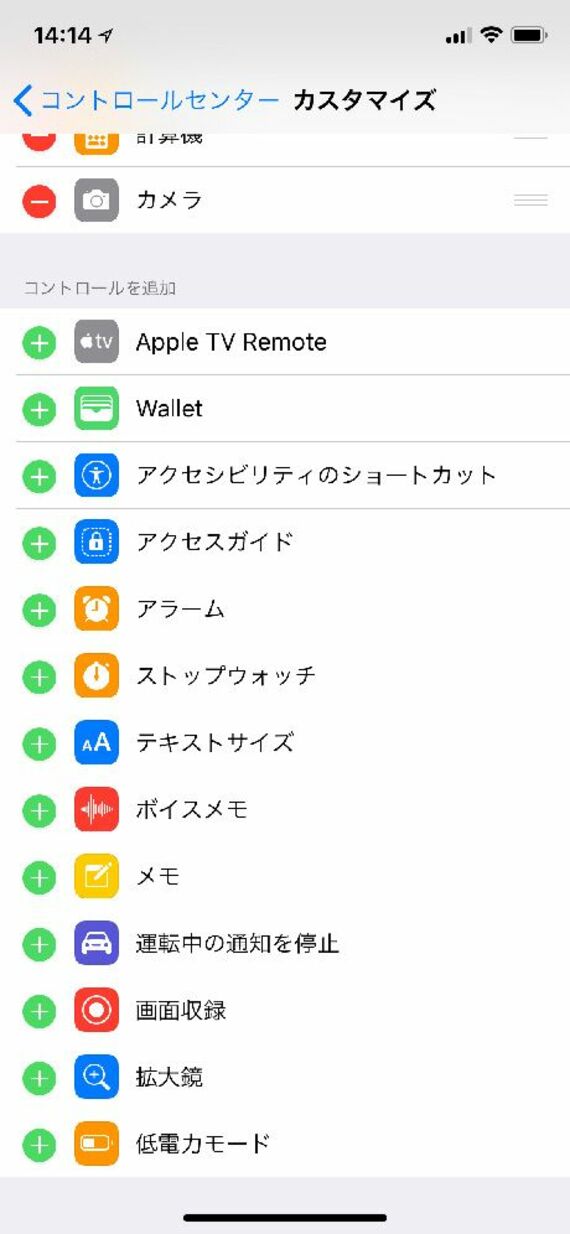
たとえば、道順を教えるため、マップを表示させるような場合だ。出発地と目的地が遠すぎると、マップが小さくなってしまい、地図として役に立たないからだ。
このようなときは、ある程度拡大して、何枚かスクリーンショットを撮ることになる。また、iPhone操作の手順を人に教えるといった画面遷移を伴う場面でも、スクリーンショットが複数枚にわたってしまう。これらをメールやメッセンジャーで送ると、相手がどの順番で見ればいいのか、わかりにくい。かといって、画像加工アプリなどで1つにまとめるのは、かなり骨の折れる作業だ。
このようなときに活用したいのが、画面収録の機能だ。画面収録というと意味がわかりづらいかもしれないが、これはいわばスクリーンショットの動画版。画面の動きを、そのまま動画として残すことができ、上記のようなシーンで活躍する。ただし、画面収録は、ちょっとした隠し機能のような存在で、標準状態だと呼び出すことができない。


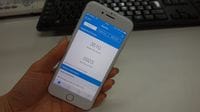




























無料会員登録はこちら
ログインはこちら