
長い間iPhoneを使い続けていると、アプリが増え、ホーム画面がゴチャゴチャになってしまうことがある。部屋の片づけと同じで、日ごろから整理整頓を徹底していればいいが、そうでないと、後からまとめてやらなければならなくなり、余計に面倒に思えてしまう。かく言う筆者も、記事で紹介したり、自分で使ったりするためにインストールしたアプリを、そのままにしてしまうことが多い。

もちろん、ゴチャゴチャのままでも検索でアプリは探せるが、数回のタップで目的のアプリにたどり着けたほうが便利であることは間違いない。見た目もスッキリするため、整理しておいたほうが気持ちがいいことも確かだ。ただ、そのために時間をかけるのはやはり面倒。そこで、今回は、iPhoneのホーム画面をスムーズに整理する裏技を紹介していく。
1.アイコンは1つずつではなく「まとめて移動」
ズラッと並んだホーム画面のアイコンを、1つひとつ移動していくのは、面倒なうえに時間もかかる。そのため、整理したほうがいいことはわかってはいても、そのまま放置してしまっているということもありそうだ。ただ、意外と知られていないが、実はiPhoneのアイコンは、複数個を選択してまとめて移動することができる。
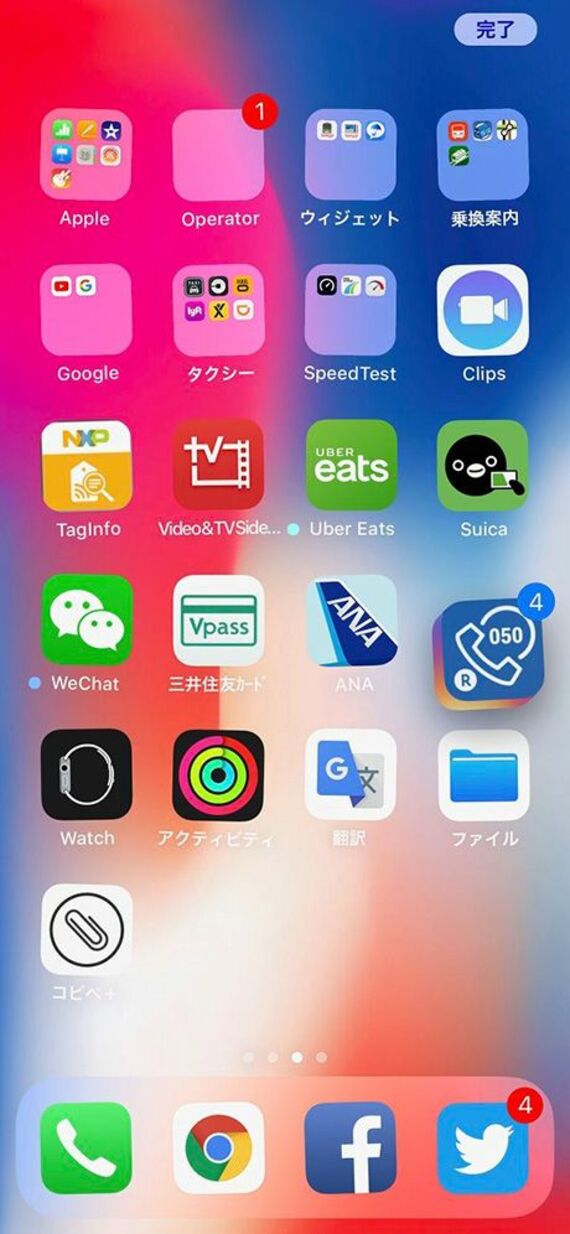
操作には少々コツが必要となるが、慣れてしまえば簡単だ。まず、移動させたいアイコンの中から、どれか1つを選び、ロングタップする。すると、アイコンが震えて、移動できる状態になるため、上下左右に少しだけ動かしてみよう。移動する距離は、アイコン半個分ほどだ。少し動かすと、アイコンを消去するために表示される、左上の「×」ボタンが消えるのがわかるはずだ。
この「×」ボタンが消えた状態を維持したまま、別の指でまとめたいアイコンをタップしてみよう。タップしたアイコンが、最初に移動させたアイコンに吸い付くように重なり、右上に「2」という数字が表示される。この数字は、アイコンが何個重なっているかを示すものだ。それ以上アイコンを同時に移動させたい場合は、そのままの状態で別のアイコンをタップしていけばよい。
あとは、重なった状態のアイコンを、好きな位置に移動させればいい。指を離すと重なったアイコンが一気に広がり、ホーム画面上に順番に配置される。細かくアイコンの順番を変えたいときには向かない操作だが、同じジャンルのアプリをまとめて、1つ右の画面にまとめて動かしたいというときなどに利用すると効率的。

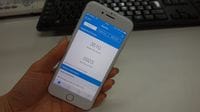





























無料会員登録はこちら
ログインはこちら