もちろん、いったん削除してしまったアプリでも、App Store経由で元に戻すことはできる。やはり使いたくなったというようなときは、App Storeで検索して、雲のマークをタップすれば、再度iPhoneにインストールされる。「計算機」など、同名のアプリが多いときは、検索ワードに「Apple」を加えるとすぐに見つかる。ただし、この方法でも、電話など、iPhoneの根幹にかかわるような一部のプリインストールアプリは、削除することができない。あえてこれらのアプリまで削除しようとする人はあまりいないかもしれないが、念のため覚えておきたい。
3.ホーム画面の編集は「パソコン」が便利
いくら素早く操作ができるといっても、アプリのアイコンの並び方や、フォルダを本格的に整理しようと思うと、やはり時間がかかってしまう。スマートフォンゆえに、画面サイズにも限界があり、それをチマチマとタッチして編集するので、時間がかかるのはある意味当然といえる。
これが面倒だと思ったら、よりディスプレーが広く、マウスなどの入力装置も利用可能なパソコンを活用すべきだ。ただし、パソコンでiPhoneの画面を編集するには、パソコン側にアプリのインストールが必要になる。元々アップルのiTunesは、iPhoneのホーム画面編集機能を備えていたが、最新版ではこれがなくなっている。アプリの管理はiPhone上で完結させ、iTunesの機能をシンプルにしたためだ。ユーザー層が広がり、パソコンとiPhoneを連携させる人が少なくなっている今、この機能を削除したのは合理的な判断といえるかもしれない。
一方で、パソコンで編集したほうが、スムーズに操作できることも事実だ。このようなときは、過去のバージョンのiTunesをインストールすればよい。企業ユースでアプリをパソコン経由でインストールするというニーズに応えるため、アップルは過去のバージョンのiTunesも残している。そのバージョンは「iTunes 12.6.3」。こちらのページでは、企業環境用として紹介されているが、個人でiPhoneを利用しているユーザーでもインストールは可能だ。
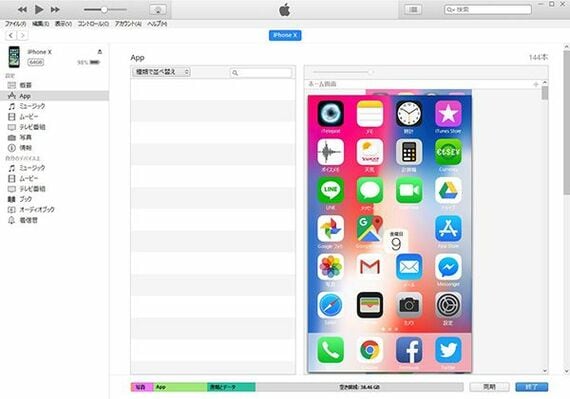
ただし、最新のiTunesと同じパソコン内に併存させることはできない。そのため、iTunes 12.6.3をインストールしたい場合は、いったん現状のiTunesをアンインストールする必要がある。その後、パソコンとiTunesをケーブルで接続し、iTunes側のiPhoneの管理画面で、アプリの編集をすればよい。
すでに最新のiTunesをインストールしていると、ライブラリが読み込めないというエラーが表示される。これを解決するには、iTunes起動時にShiftキー(Macの場合はoptionキー)を押しながら起動し、表示された画面で「ライブラリを選択」をクリックする。フォルダを選んだあと、新たに作成するライブラリ名を入力すると、iPhone管理画面にある「App」のタブで、アプリの管理ができるようになる。
なお、この方法でバージョンダウンした場合、最新のiTunesへのアップデートの告知が表示されなくなる。そのままの状態にしておくと最新の機能が使えなくなるおそれもあるため、編集が終わったら、最新バージョンに戻しておいたほうがいいだろう。
記事をマイページに保存
できます。
無料会員登録はこちら
ログインはこちら
印刷ページの表示はログインが必要です。
無料会員登録はこちら
ログインはこちら

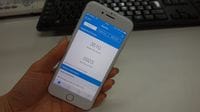



















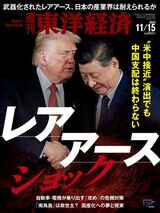









無料会員登録はこちら
ログインはこちら