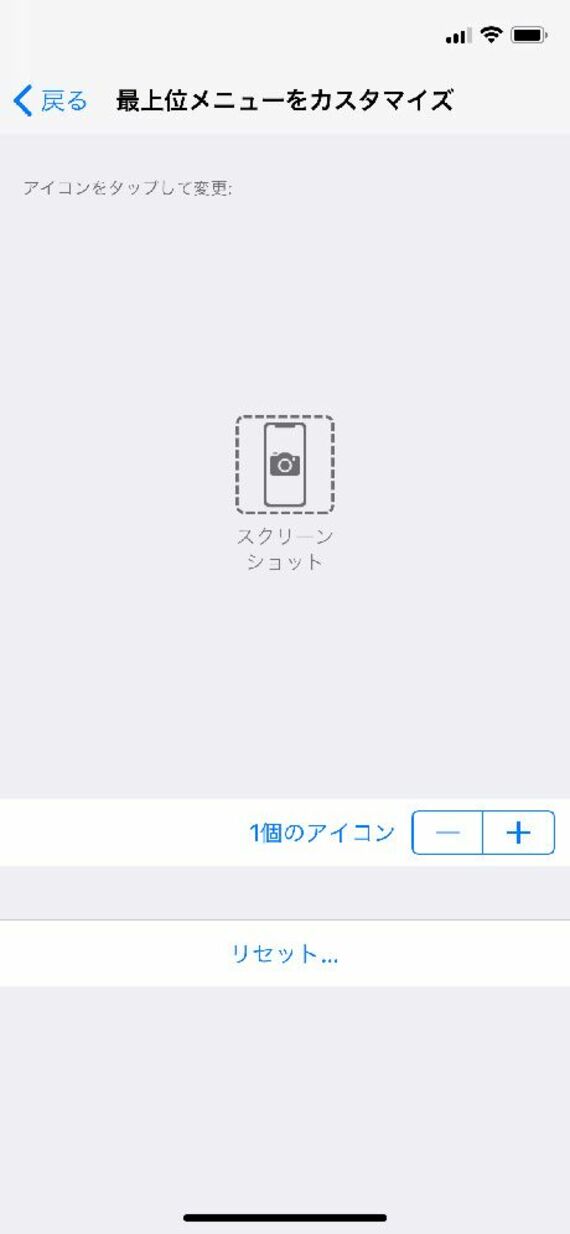
AssistiveTouchは物理的なキーの操作を画面上のボタンに置き換える機能で、このメニューの中にスクリーンショットも用意されている。AssistiveTouchには複数の操作を割り当てることもできるが、スクリーンショットだけにしておけば、ワンタップでスクリーンショットを撮れるようになる。
このボタンを表示するには、まず「設定」の「一般」で「アクセシビリティ」を開く。続いて、画面中ほどにある「AssistiveTouch」をタップしてオンにする。表示されるメニューをカスタマイズするには、「最上位メニューをカスタマイズ」を選択。ここで「-」ボタンを押し、メニューの数を1つまで減らしてから、アイコンをタップして「スクリーンショット」を選択しよう。
AssistiveTouchをオンにすると、画面上に丸いマークのボタンが表示される。スクリーンショットを撮りたいときは、このボタンをタップするだけだ。画面内にボタンが表示されているが、ボタン部分はスクリーンショットに残らないため、物理キーを使ったときとまったく同じ内容を保存することができる。
3.画像に「手書き」などの編集が簡単にできる
iOS 11にアップデートしてから、スクリーンショットを撮った際に、画面左下に小さなサムネールが表示されるようになった。画像が保存されるまでに時間がかかるようになった……と思われがちだが、実はこのサムネールが表示されている間に、スクリーンショット自体は保存されている。不要なサムネールを消したいときは、サムネールを左方向にフリックすればよい。
このサムネールをタップすると、スクリーンショットの編集画面に切り替わる。ここでは、ペンでスクリーンショットに文字や絵を加えたり、トリミングして不要な部分をカットしたりといったことができる。
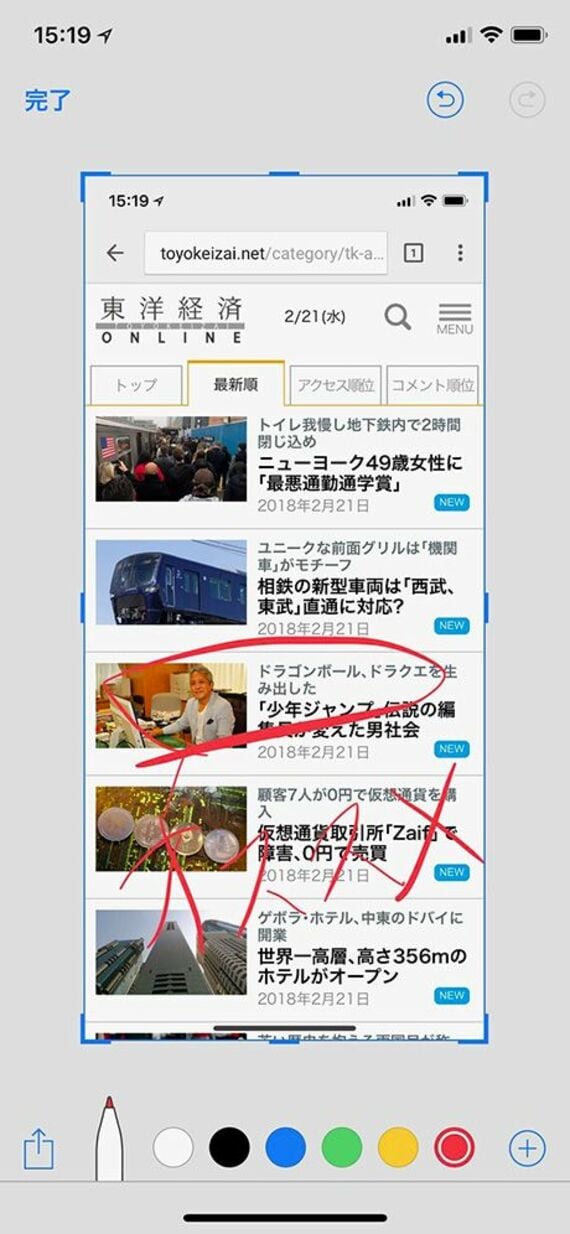
ソーシャルメディアに画像をアップロードする際に、名前や会員番号などを隠さなければいけないことがあると思うが、そのようなときは、該当する箇所を塗りつぶしてしまえばよい。残念ながら、モザイクをかけるような本格的な編集はできないが、簡易版として使うには十分だ。
また、うっかり間違えて撮ってしまったスクリーンショットを削除するときも、この編集画面をいったん開いたほうがいい。スクリーンショットの保存が終わってから写真アプリを開き、間違えたものをタップして削除するという操作よりも、手順が短くて済むからだ。
誤ってスクリーンショットを撮ってしまったと思ったら、すぐにサムネールをタップ。画面左上の「完了」ボタンをタップして、「スクリーンショットを削除」を選択すると、撮ったばかりのスクリーンショットを消すことができる。写真アプリを開いてみれば、スクリーンショットが保存されていないことがわかるはずだ。なお、この方法で削除した場合、写真アプリの「最近削除した項目」にも画像は残らない。あとから復活させることができないので、誤操作には注意しておいたほうがいいだろう。
記事をマイページに保存
できます。
無料会員登録はこちら
ログインはこちら
印刷ページの表示はログインが必要です。
無料会員登録はこちら
ログインはこちら


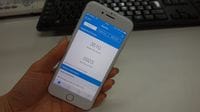


















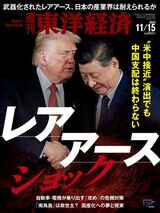









無料会員登録はこちら
ログインはこちら