ただし、メールなど、iPhoneのほかの標準アプリからURLをタップすると、Safariが標準で開いてしまう。iPhoneには標準で使うアプリを切り替える機能がないためだ。回避策としては、URLをいったんコピーして、Chromeでペーストして開き直すしかなく、少々不便。PCとの連携には優れているが、iPhone単体で使う際には、このようなデメリットがあることも覚えておくようにしたい。
3.WordやExcelファイルを連携する
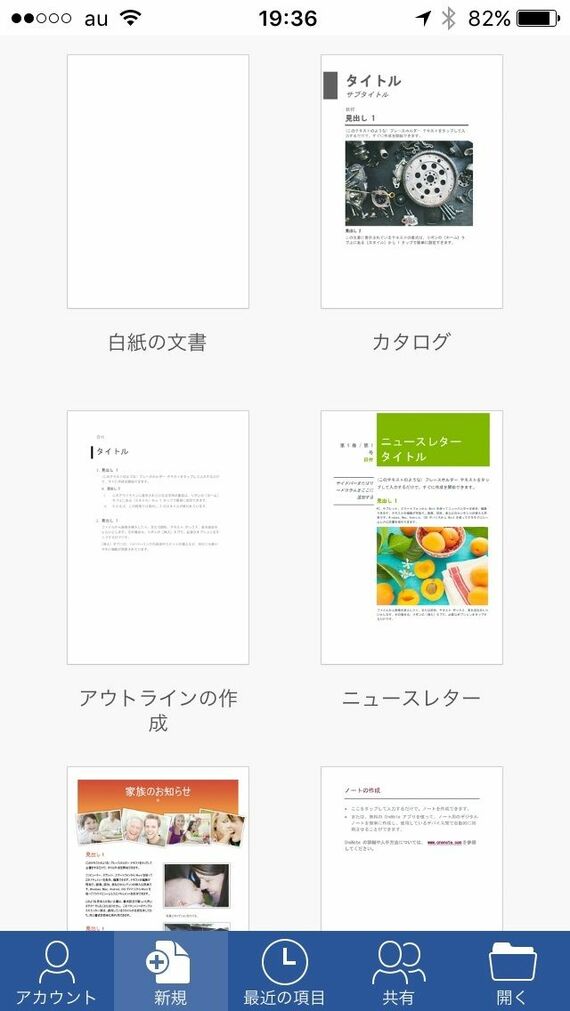
iPhoneにも、PagesやNumbers、KeynoteといったOffice系アプリがあり、これらでも書類の閲覧や編集は可能だ。データはマイクロソフトのOffice形式に変換もでき、これらのアプリがないPCでも読み込むことはできる。ただし、書式などが一部崩れてしまい、想定していたとおりのレイアウトにならないなど、100%の互換性がないのが困りもの。PCとiPhoneでそれぞれ書類を編集するたびにデータを変換しなければならないのも、少々面倒だ。
そのような用途でiPhoneを使うときは、iPhone側にWordやExcel、PowerPointといったアプリをインストールすればよい。マイクロソフトのサブスクリプション(定期契約)サービスである「Office 365 Solo」なら、2台のPC(Macも含む)のほか、計2台のタブレットやスマートフォンにもOfficeアプリをインストールすることができる。つまり、PCでOfficeを契約していれば、iPhoneにもアプリを入れて利用できるというわけだ。
作成したデータは、クラウドサービスを経由して同期するのが最も簡単だろう。iPhone版のOfficeを使うためにOffice 365 Soloを契約していれば、マイクロソフトのクラウドサービスである「OneDrive」の容量が1TBにアップする。ここに作成したデータを保存しておけば、PC側にもそれが反映される。逆にPCで行った編集もiPhone側に反映されるため、これを利用しない手はないだろう。
OneDrive以外にも、「Dropbox」や「Box」「Google Drive」に加え、冒頭で挙げた「iCloud Drive」など、幅広いクラウドサービスが対応しており、各Officeアプリから直接データを読み込むことができる。iPhoneでゼロから文章を作成することは少ないかもしれないが、文書やExcelの数値など、細かな修正を移動中にサッと行えるのはやはり便利。Windows PCを利用しているなら、ぜひインストールしておきたいアプリと言える
MacとiPhoneならPagesやNumbers、Keynoteで同様のことができるが、Windows PCとiPhoneの組み合わせの場合は、Officeを使うのが正解だ。
記事をマイページに保存
できます。
無料会員登録はこちら
ログインはこちら
印刷ページの表示はログインが必要です。
無料会員登録はこちら
ログインはこちら































無料会員登録はこちら
ログインはこちら