例えばテザリングを使ってPCで作業しているとき、トイレやランチに行くための休憩を取ったとしよう。その際にPCをスリープモードにしてWi-Fiを切断すると、スマホ側につながっているデバイスがなくなってしまう。PCだけをデスクに残して、スマホだけを持って行った場合も、同様の状態になる。休憩時間が一定期間すぎると、テザリングがオフになってしまい、作業を再開するとき、再びテザリングを有効にしなければならない。これは少々面倒だ。
標準状態のAndroidは、テザリングを自動でオフにする機能が有効になっていることが多い。じっくり作業したいようなときや、電源につないで充電しながらテザリングしているようなときは、テザリングが自動でオフにならないよう、設定を変更するといい。設定方法は次のとおり。グーグルのPixel 7の場合、「設定」を開き、「ネットワークとインターネット」をタップし、「アクセスポイントとテザリング」を選択。次の画面で「Wi-Fiアクセスポイント」をタップする。
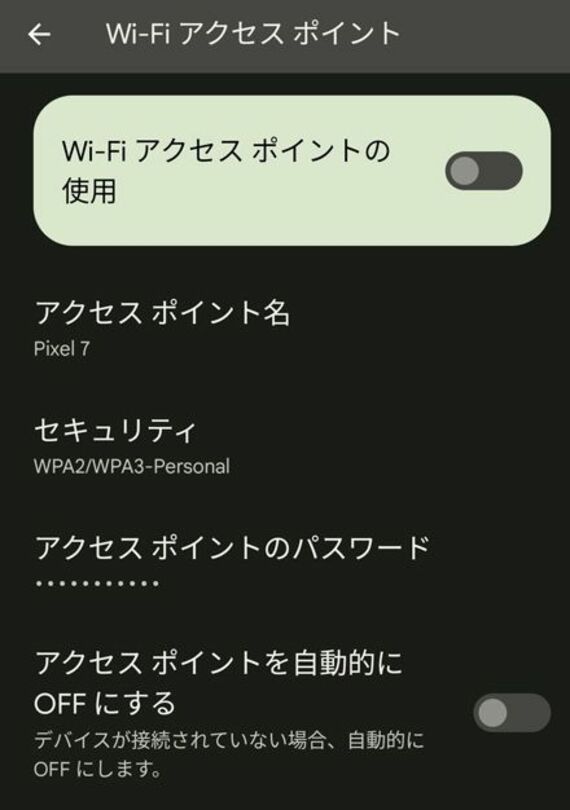
テザリングの設定は、ここで変更することが可能だ。
標準では「アクセスポイントを自動的にOFFにする」のスイッチがオンになっているため、これを無効にするといい。細かな文言は違うが、同様の設定はPixel以外の端末にも用意されている。
サムスン電子のGalaxyシリーズは、「設定」の「接続」で「テザリング」を選び、「Wi-Fiテザリング」をタップしたあと、「設定」の「詳細設定」で「デバイス未接続のときにOFFにするまでの時間」を「タイムアウトなし」に変更すればいい。
Galaxyは、有効にした場合も時間を5分から60分の間で5段階に設定できるのが便利だ。
無駄にバッテリーを消費しないよう注意
ただし、テザリングを自動でオフにする機能を無効にしていると、パソコンなどを使い終わってもそのままとなり、バッテリーを無駄に消費してしまうことがある。そのため、テザリング終了時には忘れずにオフにしておくようにしたい。また、ソフトウェアバージョンがOne UI 4.1.1以降のGalaxyと最新のWindows 11を使用している場合、「スマートフォン連携」という機能を使ってパソコン側からテザリングを有効にすることもできる。この場合は、接続がない場合、自動でオフになってもあまり手間はかからない。端末や使い方に応じて、設定を変更するといいだろう。





















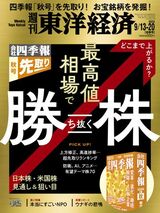









無料会員登録はこちら
ログインはこちら