便利なテザリングだが、Wi-Fiを使うため、どうしてもスマホで直接通信するより、速度が落ちることが多い。特に干渉しやすい2.4GHz帯のWi-Fiでテザリングしていると、電子レンジやBluetoothなどの影響も受けてしまいがちだ。また、Wi-Fiの電波が多いと、周波数を問わず、接続が難しくなってしまう。筆者も記者会見などでテザリングを使ってパソコンをネットにつなぐことがあるが、人が多いと接続すらままならなくなる。
手軽で高速な「USBテザリング」
このようなときには、Wi-Fi以外の手段でテザリングを行うといい。Androidは、Wi-Fiだけでなく、BluetoothテザリングやUSBテザリング、イーサネットテザリングに対応している。BluetoothはWi-Fiと同じ電波のため、干渉の影響を受けやすいが、ケーブルであれば問題ない。イーサネットケーブルを日々持ち歩くのはなかなかハードルが高いため、手軽なのは、やはりUSBテザリングだろう。
USBケーブルならスマホとパソコンの接続に無線を使わなくなるため、速度の低下を最小限に抑えられるうえに、干渉も起こらない。本体同士をケーブルでつながなければならないため、やや取り回しがしづらくなり、見た目もすっきりしないが、パソコンをメインで使うシーンなら通信品質を重視したほうがいいだろう。このようなときのために、短めのUSBケーブルを1本持ち歩いておくのも手だ。
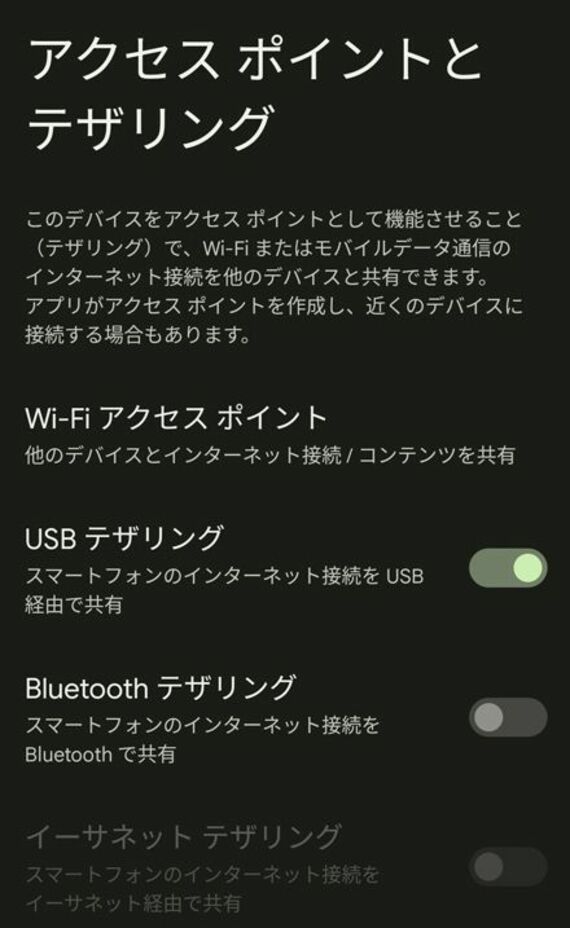
ケーブルでパソコンとスマホをつなぐと、USBテザリングが有効になる。Pixel 7の場合、「設定」の「ネットワークとインターネット」から「アクセスポイントとテザリング」を開くと、「USBテザリング」のスイッチがタップできるようになっている。
ここで「USBテザリング」をオンにすると、有線接続としてパソコンがネットワークにつながるはずだ。あとは、いつもどおり通信すればいい。
筆者の環境では、ソフトバンク回線かつWi-Fiテザリングで70Mbps程度だったオフィスでUSBテザリングに切り替えたところ、速度が90Mbps超まで上がった。
Wi-Fi部分の干渉による減速がないぶん、やはり速度は高くなるようだ。
また、この方法だとバッテリーの多いパソコンからスマホを充電でき、一石二鳥だ。テザリングにも複数の手段があることは覚えておきたい。

記事をマイページに保存
できます。
無料会員登録はこちら
ログインはこちら
印刷ページの表示はログインが必要です。
無料会員登録はこちら
ログインはこちら































無料会員登録はこちら
ログインはこちら