この機能は、録音時にリアルタイムで適用されるわけではなく、録音後に編集でノイズを除去するためのものだ。再生する際にひと手間かかってしまうものの、過去に録音した音声ファイルにも適用できるのが便利だ。1時間程度の音声ファイルであれば、すぐにノイズが除去され、編集で待たされることもない。その方法は、以下の通り。
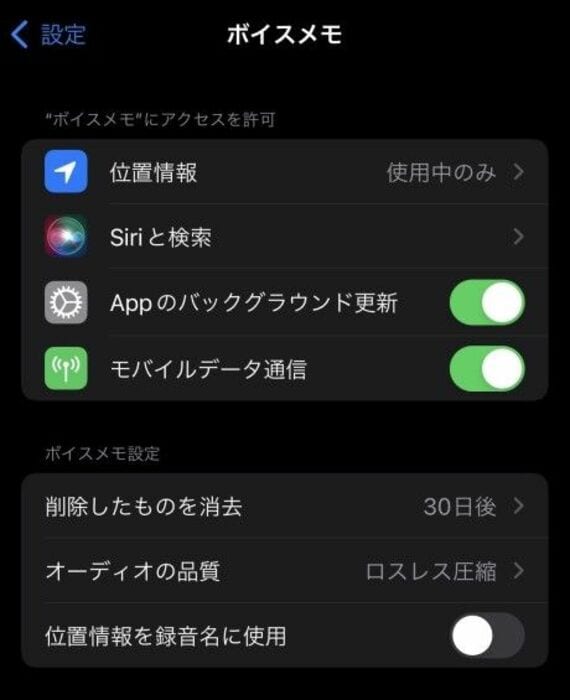
録音後に、ノイズを除去したいファイルをタップして、再生や巻き戻しのボタンの左にあるオプションのメニューをタップする。このメニュー内にある「録音補正」をオンにすればいい。ざわざわとした環境ノイズが消えて、クリアな音声になるはずだ。ただし、キーボードの入力音のように、あまりに大きい音は消すことができない。録音時にメモを取っていると、こうした入力音が混じってしまうため、今後、除去できるようになることを期待したい。
再生速度を変更、無音部分をスキップ
このオプションメニューでは、再生速度を変えたり、無音部分をスキップしたりといった変更を加えることもできる。内容の大半が頭に入っていて後から聞き返したいときや、録音された会議なりプレゼンなりの概要だけをつかみたいようなときは、再生速度を上げて聞いてもいいだろう。2段階程度、速度を上げるだけなら、聞き取りも十分できる。
逆に、英語など、母国語ではない人の言葉を聞く際には、再生速度を遅くして聞き逃しを減らすといったこともできる。さらに、オプションメニューでは、無音部分のスキップも可能。この場合、「無音をスキップ」のボタンをタップすればいい。会議の合間の休憩時間にそのままボイスメモを回してしまったようなときに、重宝する機能と言えるだろう。
ボイスメモは、初期設定のままだと位置情報に基づいたファイル名がつけられてしまう。どこで録音したのかを目印に、ファイルを探せるようにする配慮だと思われるが、正直、住所が表示されても、あまり意味がない。会社など、同じ場所で利用することが多いと、何度も同じ住所が表示されてしまうだけだ。他人と共有した際に、どこに行ったのかが丸わかりになってしまうのも難点と言える。



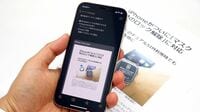
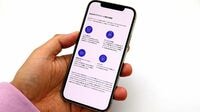


























無料会員登録はこちら
ログインはこちら