このようなときには、ボイスメモのファイル名のつけ方を変更するようにしたい。この設定は、ボイスメモアプリ内からではなく、「設定」アプリから変更することができる。
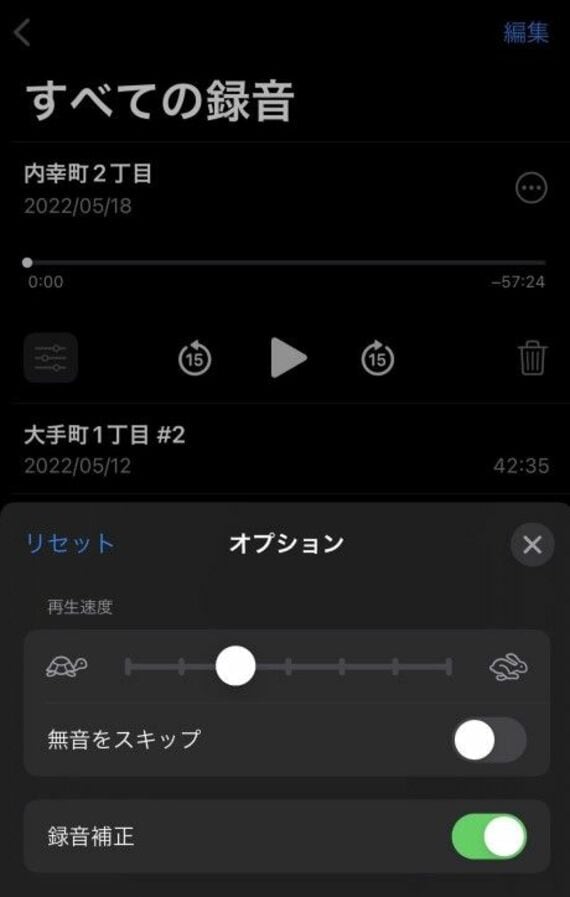
「設定」アプリを開いたら、「ボイスメモ」をタップ。この中にある、「位置情報を録音名に使用」というボタンをオフにすればいい。オフにした際には、住所や建物名などの代わりに、「新規録音 #0」(0には連番が入る)というファイル名が記録される。
ボイスメモアプリ内では時系列に並ぶとはいえ、連番で新旧がわかったほうが、ファイルアプリに保存した際などに扱いやすい。とはいえ、「新規録音」のままだと、結局は住所と同じで、ファイルの中身がわからない。ひと手間かかってしまうが、録音後には適切な名前のファイル名に書き換えるようにしておきたい。変更したいファイルをタップしたあと再びファイル名をタップするとキーボードが表れ、ファイル名の編集ができる。
録音時の音質を上げることも可能
「設定」アプリの「ボイスメモ」では、ほかにも録音のファイル形式を変えることが可能だ。標準では、「非可逆圧縮」にチェックがついており、ファイルはAAC-LCの形式で保存される。Windowsなどのパソコンに取り出すとわかるが、拡張子は「m4a」で、ビットレートは64Kbpsに設定されている。これを「ロスレス圧縮」に変更すると、録音時の音質を上げることが可能だ。
ロスレス圧縮にしてもファイルの保存形式は「m4a」で変わらないが、コーデックがALACに変わり、ビットレートも240Kbpsに上がって音質がグッと上がる。ただし、会議の議事録作成のためなどに使うには、少々スペックとして過剰だ。ロスレス圧縮はファイルサイズも大きくなるだけに、基本的には「非可逆圧縮」にしておき、歌声を録音するなど、音質を重視したいときだけ変更するといいだろう。



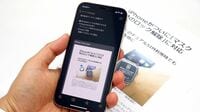
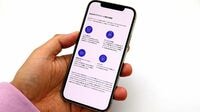


























無料会員登録はこちら
ログインはこちら