まずは、LINEアプリ側から設定を行っていきたい。AndroidのLINEアプリの場合、画面下のタブで「ホーム」を選び、右上の歯車マークをタップすると設定画面が開く。通知に載せる情報を変更したいときは、「通知」を選択。この画面の中にある「メッセージ内容を表示」をオフにしたい。通知の中身がすぐに見られなくなって若干利便性は下がるが、プライバシーは守りやすくなる。
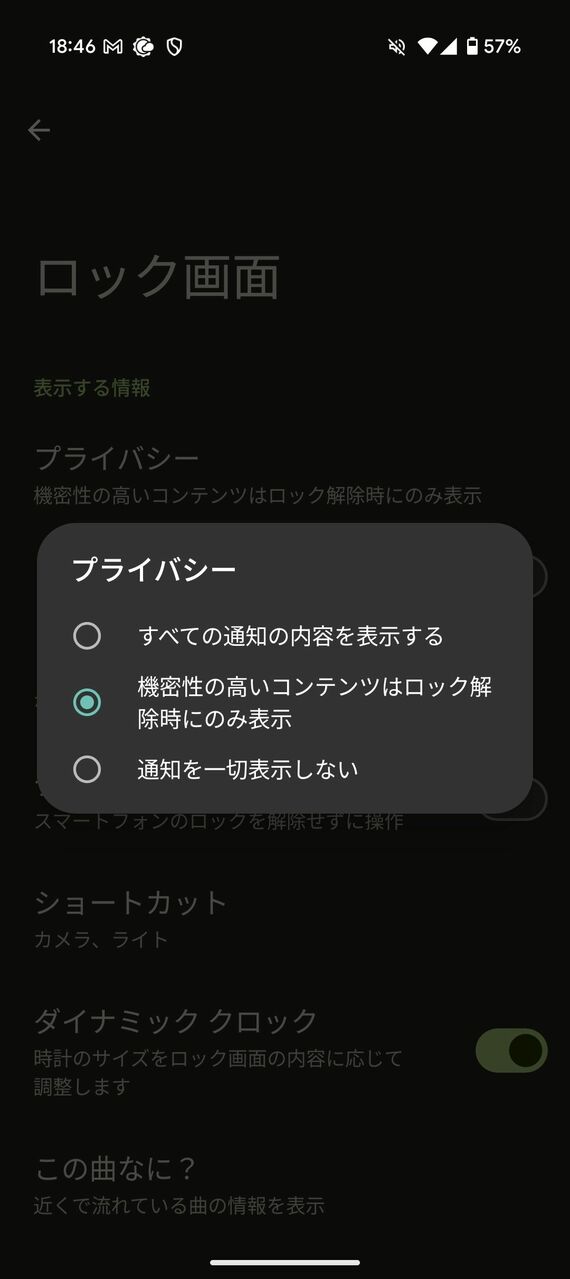
この状態にするだけでもいいが、LINE以外のアプリのことを考え、画面ロック中は通知の中身を表示しない設定になっているかどうかも確認しておきたい。初期設定で設定しているはずだが、適切でないものを選んでしまっていることもあるからだ。設定のメニューは機種によって異なるが、グーグルのPixel 9の場合、「設定」から「ディスプレイとタップ」に進み、「ロック画面」を選択する。
次の画面に、「プライバシー」という項目があるので、ここをタップすると画面ロック中の通知の扱いを変更することが可能だ。お勧めなのが、通知が来ていることだけを表示して、中身を伏せる設定。Pixel 9の場合、「機密性の高いコンテンツはロック解除時にのみ表示」がそれに該当する。また、「設定」の「通知」で「機密性の高い通知」もオフにしておくようにしたい。
機種によっては、ディスプレイの設定に同様の項目がないこともあるが、そのときには通知の設定に関するメニューを開いてみるといいだろう。例えば、Galaxy Z Fold6などのOne UI 6を搭載した端末の場合、「設定」の「通知」の「ロック画面の通知」で、設定が可能。Galaxyは、アプリごとにロック画面の通知を表示するかどうかを、手動で選択できて便利だ。情報流出を防ぐための基本的な設定として、覚えておきたい。
画面が消えたら即ロックに
画面をロックしたと思っても、実は単にディスプレイが暗くなっただけで、ロックがかかっていない設定になっていることもある。トイレなどに行く際に「ちょっとの間なら」と思ってスマホを置きっぱなしにしていると、情報が筒抜けになってしまうリスクがある。画面が消えたら、すぐにロックがかかるような設定にしておくべきだ。
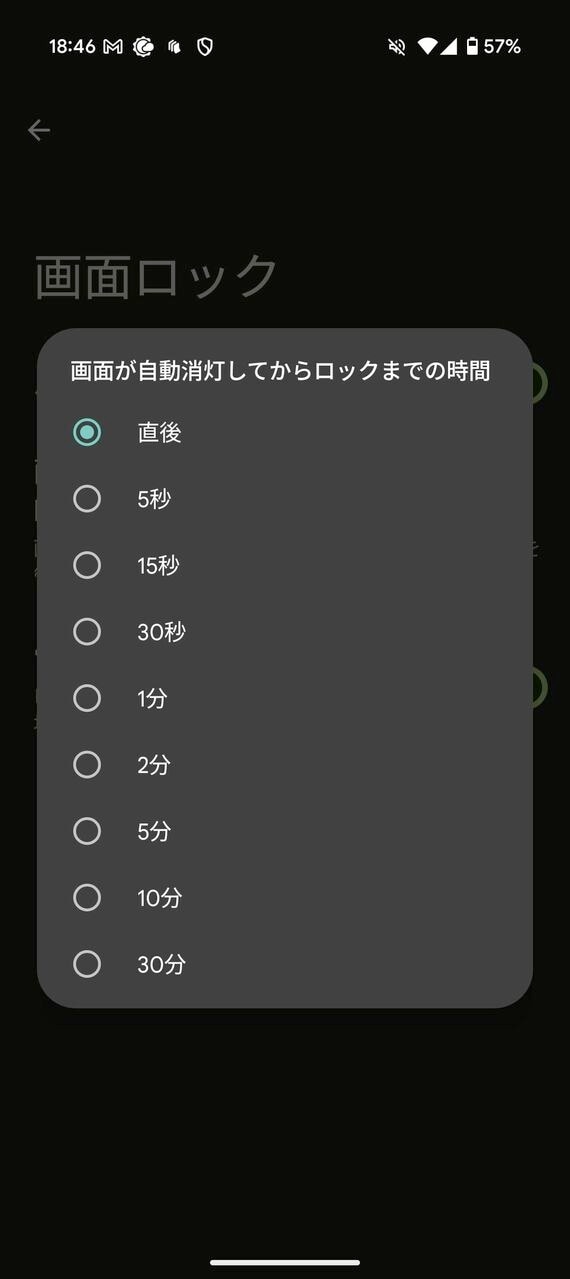
Androidの場合、画面が自動消灯してからしばらくの間は、ロックをかけないことができる。文章などを読んでいるときにしばらく操作せず、画面が消えてしまった際に、すぐに画面を点灯させて閲覧を再開できるようにするためだ。ただ、最近ではインカメラを使った顔認証も一般的になりつつあり、ロックの解除も容易になった。
そのため、画面が消えたあと、しばらくロックがかかっていない状態にする必要性は以前より低くなっている。セキュリティをもっとも高くしたいなら、画面の消灯と同時にロックがかかるようにしておいた方がいい。Pixel 9での設定方法は次のとおりだ。まず、「設定」を開き、「セキュリティとプライバシー」を選択する。
次に、「デバイスのロック解除」をタップして、画面ロックの横にある歯車の形をしたアイコンを選ぶ。この中に、「画面が自動消灯してからロックまでの時間」という項目があるはずだ。ここをタップして、指紋認証などの本人確認が済むと設定メニューが表れる。選択肢は5秒、15秒、30秒、1分などがあり、最大で30分にすることが可能だが、上記のような事情を踏まえて「直後」にしておきたい。


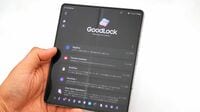




























無料会員登録はこちら
ログインはこちら