パワポ作成が速くなる2つの「便利なキー」の正体 キーボードを使うと作業が一瞬で終わることも
最初に覚えていただきたいのは、「Ctrl + ドラッグ&ドロップ」による「コピー」です。
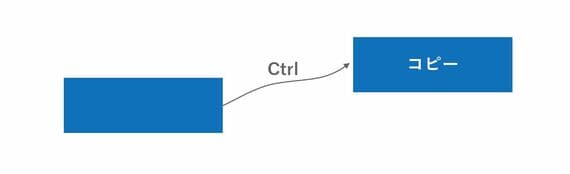
私はスライドを作るとき、いわゆるコピー&ペースト(Ctrl + C → Ctrl + V)をそれほど使いません。オブジェクト(図形やテキストボックスのこと)を複製するときは、Ctrlを押しながらドラッグ&ドロップをします。
これの何がいいかと言うと、普通にコピペするのと違って直接複製先の場所へ移動できるので、少々手間が減るのです。
「なんだ、そんなことか……」と思うなかれ。作業効率アップをするためには、「ちりも積もれば山となる」の精神が大事。小さな時間短縮を積み重ねていきましょう。
次に、Shiftを押しながらオブジェクトをドラッグすると、「まっすぐ移動」ができます。普通にドラッグするとオブジェクトは上下左右に自由自在に動いてしまいますが、Shiftを押すことで真上や真下に直線的に動かすことができるのです。
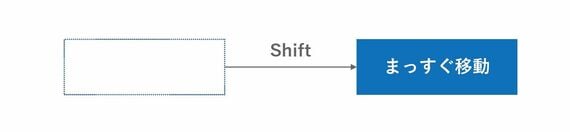
そして、この2つを組み合わせると「まっすぐコピー」になります。
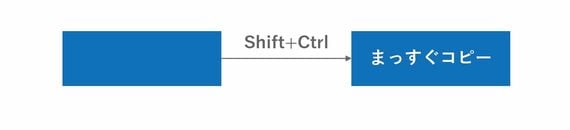
スライド上でオブジェクトを複製するときは、上下または左右にビシッと揃った形でコピーしたいことが多いはずです。「まっすぐコピー」なら、最初からオブジェクトがまっすぐ複製されるので後からビシッと揃える手間が省けます。神を細部に宿らせやすいショートカットキーと言えるでしょう(ドロップと同時にキーから手を離すのではなく、キーを押したままでオブジェクトをドロップするように注意してください)。
よくあるマトリックスの作り方
例えばこんな感じのよくあるマトリックスを作るときは、
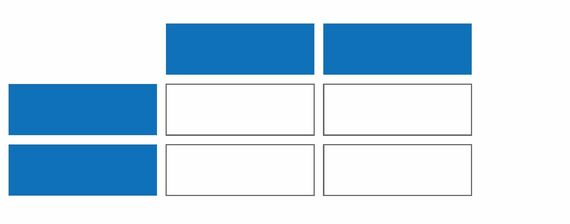
まず、行を増やすために下方向にまっすぐコピー。
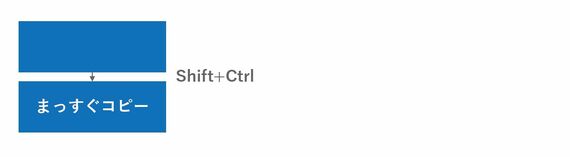
次に、Shiftを押しながら2つの図形をクリックすることで同時に選択し、今後は右方向にまっすぐコピー。
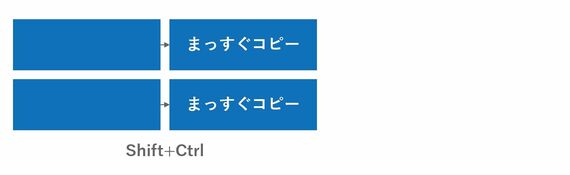
同じことをもう一度右方向に繰り返し。
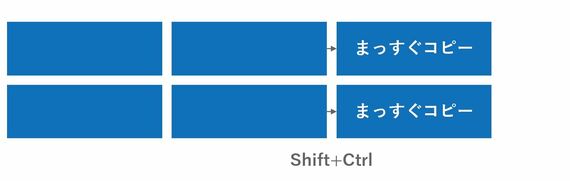
Shiftを押しながら右上の2つをクリックして同時に選択し、上側にまっすぐコピー。
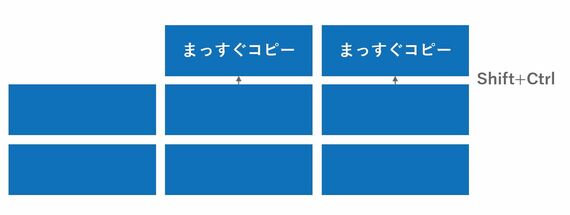
最後の真ん中の図形の書式を変えて白くすれば、マトリックスの完成です。
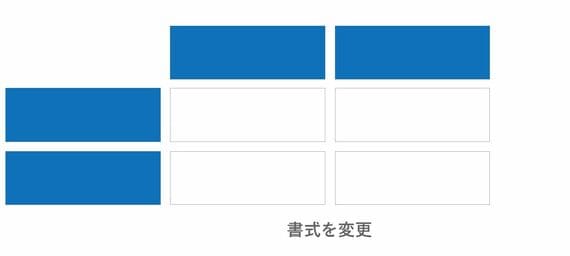
以上のような手順を踏むと、最初から間違いなくキレイにそろったものを作ることができます。本を読んでいるだけでは、きっとこのまっすぐコピーの便利さはわかってもらえません。ぜひ手元にPCを開き、実際に試しながら読み進めてみてください。































無料会員登録はこちら
ログインはこちら