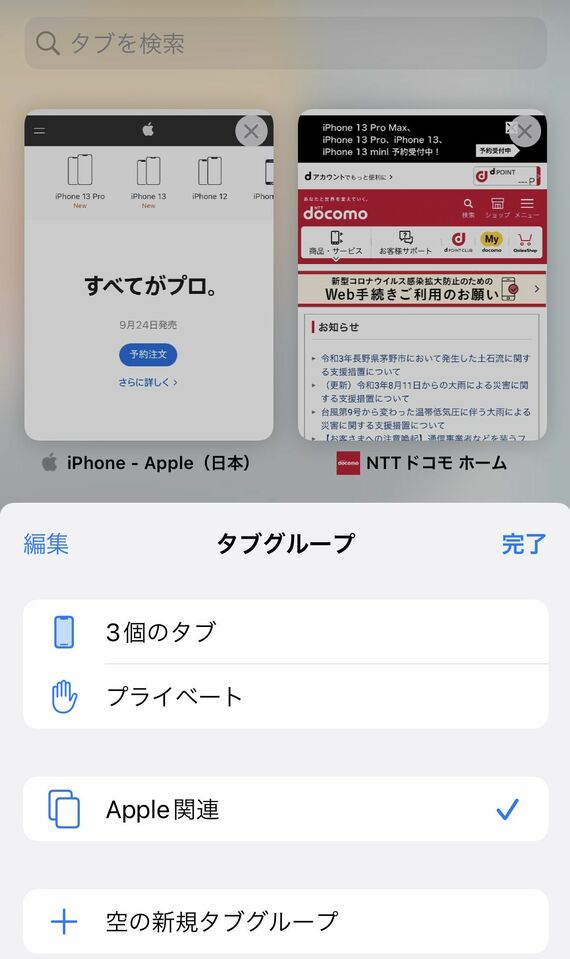
ここでは、利用頻度が高そうな新規のタブグループを作る例を紹介する。「空の新規タブグループ」をタップすると、タブグループの名前を入力するウィンドウが現れる。ここで適当な名前を入力すれば、タブグループの出来上がり。ここでタブを追加していくと、そのタブグループに格納される形になる。すでに開いているタブをタブグループに入れたいときには、画面下に表示されているタブグループの名称をタップし、「〇個のタブ」を選ぶと、グループ化されていないタブが表示される。
この状態で移動させたいタブを長押しして、メニューから「タブグループへ移動」をタップすれば、グループに移動させることが可能になる。タブグループは、iPadやMacなどのSafariとも同期されるため、あたかもブックマークのような感覚で利用できて便利だ。これを機に、ゴチャゴチャになっていたタブを整理しておくことをお勧めしたい。
拡張機能を使えばSafariがもっと便利になる
iOS 15から、Safariは拡張機能に対応した。アプリをインストールすることで、Safariの機能を増やせるのが特徴。サードパーティの開発者に開放されているため、カスタマイズの幅が広がった格好だ。iOS 15が登場したばかりなので、まだアプリの数は限定的で、どちらかと言うと日本語化されていない海外のアプリも多いが、すでにApp StoreからSafariの拡張機能用アプリをダウンロードすることができるようになっている。
機能拡張を探すには、App Storeを直接開くより、「設定」の「Safari」から飛んだほうが早い。「Safari」の中にある「機能拡張」を選び、「機能拡張を追加」をタップすると、App Storeの機能拡張一覧が表示される。ここから必要なものを選んでインストールするだけだ。インストールの仕方はほかのアプリと同じ。ホーム画面にはアイコンも作成される。ただし、機能が少ない機能拡張は、説明が表示されるだけで、アプリを開く必要がないものもある。
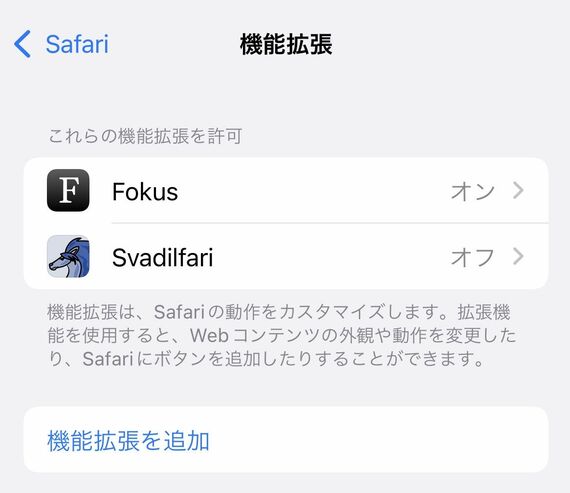
次に、Safari側から機能拡張を有効にする必要がある。Safariの画面下にある「ぁあ」というボタンをタップして「機能拡張を管理」を選ぶと、メニューに先ほどインストールした機能拡張が表示される。ここで、有効にしたい機能拡張のスイッチをオンにしよう。あとは必要な権限を与えれば、機能拡張が利用できるようになる。
ここでは、試しに長押しした部分の文字が強調表示される機能拡張と、Safariのタブをゼスチャー操作するための機能拡張をインストールしてみた。前者はサイトの文字を読む際に、後者はタブの操作を素早くしたいときに便利だ。ほかにも、翻訳や広告ブロッカーなど、いくつかの機能拡張が公開されている。今後、徐々に数が増えていく可能性が高いため、定期的にチェックしておくといいだろう。
記事をマイページに保存
できます。
無料会員登録はこちら
ログインはこちら
印刷ページの表示はログインが必要です。
無料会員登録はこちら
ログインはこちら































無料会員登録はこちら
ログインはこちら