あとは、iCloud for Windowsを開き、「パスワード」を有効にしてから、EdgeかChrome、どちらか(あるいは両方)の「拡張機能をインストール」をクリックする。ここでは、Edgeにインストールしてみた。インストールが終わると、URLを入力する欄の横にiCloudのボタンが現れる。ログインしたいサイトに行き、ここをクリックするとIDやパスワードが自動で入力される。ブラウザーの初回利用時には、iPhone側に表示された6ケタのコードを入力する必要があった。
パスワードの管理は、iCloud for Windowsと一緒にインストールされた「iCloudパスワード」アプリで行う。こちらの利用には、「Windows Hello」でサインインする必要がある。不要なパスワードを削除したり、パスワードをアップデートしたい場合は、こちらのアプリを利用しよう。ただし、iPhoneに搭載されているパスワード管理機能より、やや簡易なもので、漏洩したパスワードの検出などは利用できない。こうした機能を使いたいときには、iPhoneを利用するといいだろう。
WindowsやChromeのパスワードをiPhoneで自動入力
逆に、パソコンのブラウザーをメインで使っている場合は、iCloudキーチェーンを使わないほうが便利。EdgeやChromeに登録したパスワードは、ひと手間かければiPhone側で自動入力することも可能だ。Edgeの場合は「Microsoft Authenticator」、Chromeの場合はiOS版の「Chrome」を利用する。それぞれ、App Storeから無料でダウンロードできるため、まずはインストール。Microsoft AuthenticatorはMicrosoftアカウントで、ChromeはGoogleアカウントでログインしておこう。
次に、iPhone側で自動入力の設定を行う。「設定」から「パスワード」を開き、「パスワードを自動入力」を選択。「パスワードを自動入力」の画面で、自動入力に利用したいアプリを選択する。Edgeに登録したパスワードを使いたいときは「Authenticator」、Chromeのときは「Chrome」にチェックをつけておくといい。なお、iCloudキーチェーン以外に選択できるのは1アプリだけになる。つまり、Microsoft AuthenticatorとChromeは同時に利用はできない。利用頻度の高いほうを選択しておくといいだろう。
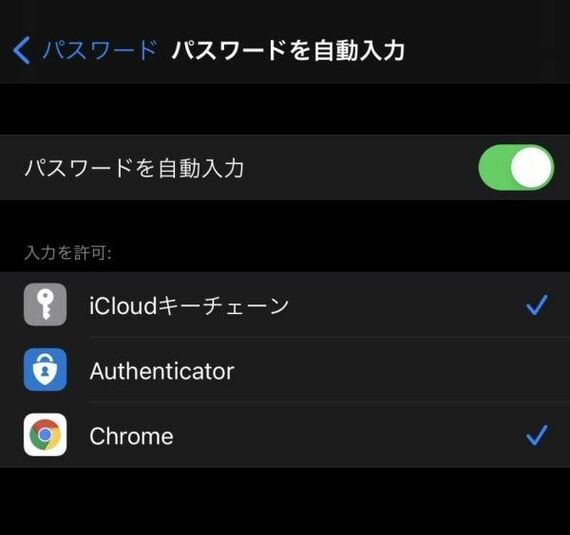
設定が終わったら、EdgeなりChromeなりでパスワードを登録しているサイトに行き、IDやパスワードの入力フォームをタップする。すると、iCloudキーチェーンにパスワードを保存していたときと同様、画面下にパスワードの自動入力を促すポップアップのウィンドウが表示されるため、タップして顔認証を通れば自動的にIDとパスワードが入力される。ウィンドウが出ないときは、パスワード欄にカーソルを合わせてキーボード欄の「パスワード」をタップすると、EdgeやChromeに保存されたパスワード一覧から候補が表示される。
ちなみに、iCloudキーチェーンにパスワードが保存されていない場合は、登録を促すメッセージも表示される。両方にパスワードを残しておく意味はあまりないかもしれないが、万が一EdgeやChromeのパスワードを消してしまったようなときのバックアップと考え、登録しておいてもいい。また、EdgeやChromeにiPhoneで登録したパスワードは保存できないが、iPhone側ではiCloudキーチェーンに登録しておき、先に挙げた、iCloudパスワードを合わせて使えば双方向になる。この方法を使えば、iOS、Android、Windowsと主流なOSをすべてカバーでき、パスワード管理が一気に楽になるはずだ。
記事をマイページに保存
できます。
無料会員登録はこちら
ログインはこちら
印刷ページの表示はログインが必要です。
無料会員登録はこちら
ログインはこちら































無料会員登録はこちら
ログインはこちら