
アプリからの通知は、iPhoneのリアルタイム性を高める仕掛けの1つ。従来型携帯電話にはなかった仕組みで、これはアプリを開くトリガーにもなる。この仕組みがあったからこそ、スマートフォンはアプリが中心になったと言っても過言ではないだろう。メールに素早く反応できたり、スケジュールの見逃しを減らしたといったメリットも大きい。

ただ、アプリを入れすぎてしまうと、通知が大量に届き、かえって見逃しが増えてしまうこともある。通知に気を取られて、その都度iPhoneを見るのに疲れてしまった人もいるはずだ。アプリによっては、あまり役に立たない通知を送ってくることもあるため、本当に必要なものだけをしっかり見分けるのが重要になる。通知にも断捨離が必要なのだ。
iPhoneには、通知を整理するための機能も搭載されているため、これを利用するのが手っ取り早い。ここでは、そんなiPhoneの通知を整理し、有効活用するためのテクニックを紹介していこう。
1.通知の回数を「スクリーンタイム」で把握する
なんとなく特定のアプリからの通知が多いと思ったときに活用したいのが、「設定」にある「スクリーンタイム」だ。同機能は昨年9月に配信されたiOS 12の目玉と言えるもので、iPhoneを何時間使っていたかを可視化できるのが特徴だ。使いすぎていると感じたら、iPhoneに時間制限をかけることも可能。自分で設定するため、解除も簡単にできてしまうが、利用実態を適切に把握することで、過度な利用に歯止めをかけられる。
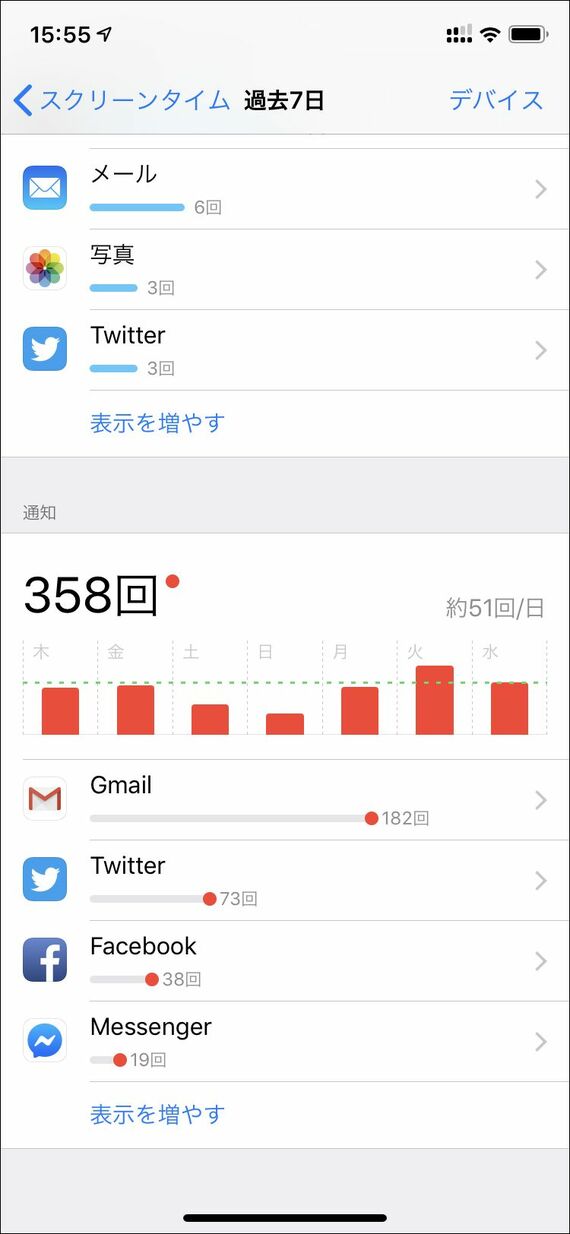
このスクリーンタイムには、どのアプリから、何回通知が届いたのかも表示される。表示はその日と過去7日間を切り替えることが可能だ。例えば、筆者の場合、過去7日間のデータを見ると、Gmailが182回と最も多く、その次がTwitterの73回になっている。Facebookも38回と、意外と多い。Gmailは仕事のメールが送られてくるため通知が多くても仕方がないが、Twitterの通知はさすがに多すぎる――スクリーンタイムを使えば、こんな判断ができる。
多すぎると思ったら、直接通知の表示方法を変更することが可能だ。今回の場合は、73回あったTwitterをタップすると、通知の設定画面が現れる。この画面は、「設定」から「通知」を開き、「Twitter」を選んでも表示されるが、スクリーンタイムからだと、通知回数が多いアプリをピンポイントで選択できる。闇雲に設定変更する必要がないため、効率がよく、しかも効果的だ。































無料会員登録はこちら
ログインはこちら