また、「通知の管理」の画面で「設定」を選ぶと、アプリごとの通知の設定画面に飛ぶことができる。「目立たない形で配信」や「オフ」を選ぶと、一括で設定が変更されてしまうが、例えばバッジだけはつくようにしたいということもある。少々手間はかかるが、このような場合は、手動で設定を変更してもいいだろう。
3.アプリを開かず通知センターだけで操作する
アプリの実装次第になってしまうが、先に挙げたように通知を押し込む(機種によっては長押し)と、そのアプリに応じたメニューが表示されるケースがある。例えば、Gmailだと「ゴミ箱」や「返信」、Facebookのメッセンジャーだと「返信」や「いいね」「ミュート」などが、選択肢として現れる。カレンダーでは、「再通知」というメニューが表示された。
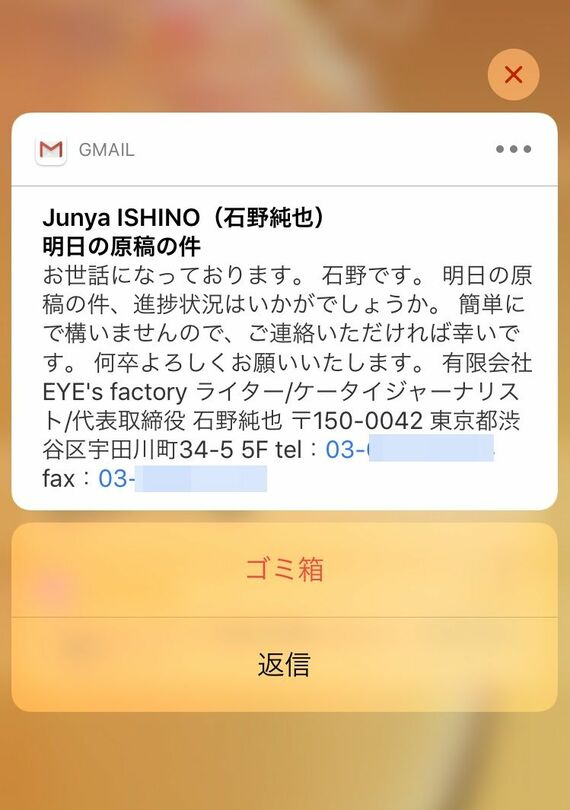
アプリごとに機能が異なるため、一概には言えないが、このメニューを覚えておくと、操作が効率的になる。
例えば筆者の場合、不要だと思ったメルマガがGmailに届いた場合、アプリを開かず、通知からそのまま「ゴミ箱」をタップしている。アプリを開いてメールの本文を表示させたあと、ゴミ箱ボタンをタップするよりも、手数が少なく、不要なメールをサクサク消していくことができて便利だ。
また、メッセンジャーで続いていたコミュニケーションをいったん終了させたいときには、通知で中身を確認して「いいね」を送っている。
さらに、アプリによっては、詳細な中身が表示される通知もある。本稿でも挙げたスクリーンタイムの通知がその例で、通知を押し込むと、時間帯ごとのグラフや、アプリごとの利用回数が表示され、情報を見るだけなら、スクリーンタイムを設定から開く必要すらないほどだ。
逆に、アプリによっては、通知を押し込んでもメニューが表示されないことも。また、筆者にとってはカレンダーの「再通知」も、使いどころがあまりない機能の1つで、タップした経験がない。
役に立つかどうかはアプリ次第といったところだが、隠れメニューのような形になっているため、存在に気づいていない人もいるだろう。まずは、どのアプリの通知に、どんなメニューが表示されるのかを確認してみることをオススメしたい。
記事をマイページに保存
できます。
無料会員登録はこちら
ログインはこちら
印刷ページの表示はログインが必要です。
無料会員登録はこちら
ログインはこちら































無料会員登録はこちら
ログインはこちら