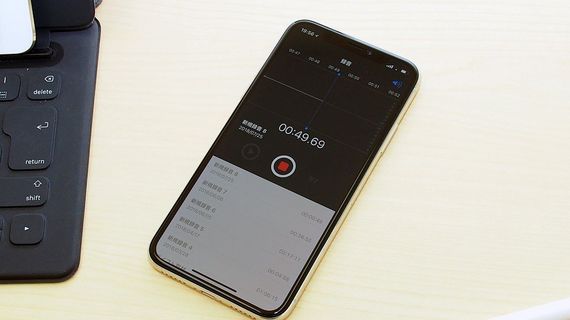
日本では初代iPhoneとなるiPhone 3Gから脈々と受け継がれてきたアプリの1つが、「ボイスメモ」だ。ボイスメモの機能は非常にシンプルで、録音、再生、編集の機能が搭載されている。

iPhoneは携帯電話ゆえにマイクの性能も高く、周囲の声をしっかり拾ってくれる。専用のボイスレコーダーの中にはマイクがより高性能なものもあるが、普段利用するにはこれで十分という人も多いだろう。モバイルデータ通信やWi-Fi経由で気軽にファイルを送れる点も、専用のボイスレコーダーにはないメリットといえる。
シンプルで使い勝手がいいこともあり、iOS 12ではiPadへ搭載されることも決まった。ただ、バックグラウンドで音声を再生できないなど、使い勝手の面であと一歩なところもある。また、Apple Watchには対応していない。ただしこうした問題は、裏技やアプリを導入することで、解決することが可能だ。そこで今回は、iPhoneやApple Watchのボイスメモにまつわる裏技を3つ紹介していこう。
1.バックグラウンド再生ができない問題を解決
ボイスメモで録音した音声を再生する際に不便なのが、バックグラウンドで再生ができないことだ。移動中に録音しておいた会議の音声を聞きながらiPhoneで簡単な議事録を作成したり、メモとして吹き込んでおいた声を聞きながらメールを書いたりといったことができない。ボイスメモを終了させると、再生していた音声もそのまま止まってしまう。
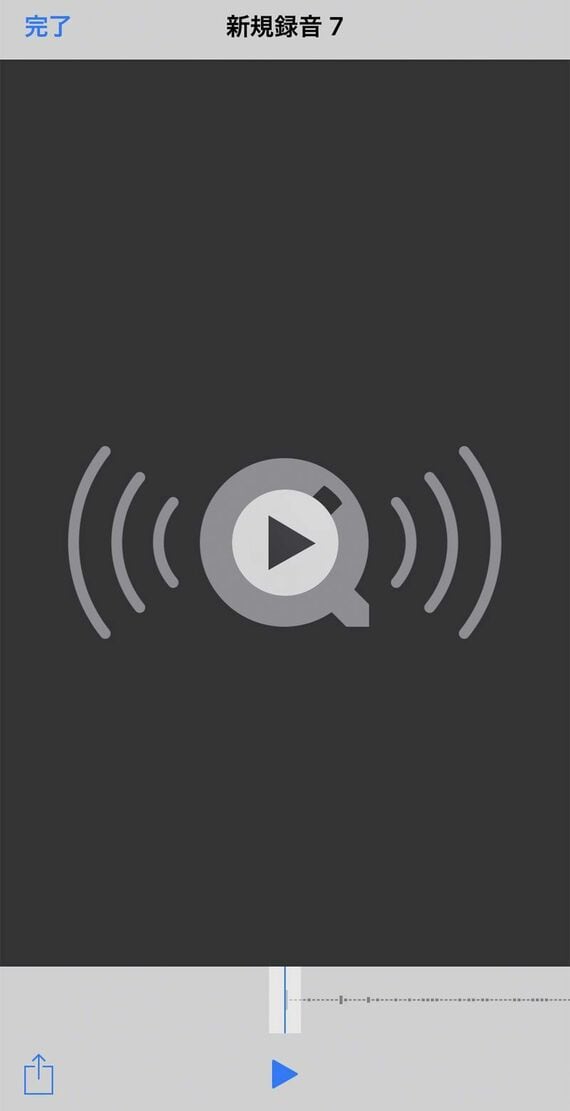
かつては、音声を再生したまま、コントロールセンターから電卓などのアプリを立ち上げるとそのままバックグラウンドで再生が続くという、バグをついたような裏技もあったが、iOS 11ではそれもふさがれてしまった。残念ながら、現状のOSでは、ボイスメモ単体でのバックグラウンド再生ができない状態だ。
ただし、ボイスメモで録音した音声を別のアプリにコピーすれば、こうした問題は一発で解消する。別のボイスレコーダーアプリをインストールするという手もあるが、無料でかつ、iPhoneに内蔵されているアプリだけで完結できて手間がかからないのは、「ファイル」アプリにコピーするという手だ。
手順も簡単で、まずボイスレコーダーで聞きたいファイルを選択して、共有ボタンをタップする。共有のメニューでは、「ファイルに保存」を選択。すると、ファイルアプリが立ち上がり、保存先を選択する画面が現れる。あとは適当な保存先を選択するだけだ。ファイルアプリの仕様上、ボイスメモ専用のフォルダを作成できないため、ここではとりあえず「Pages」のフォルダを選択した。































無料会員登録はこちら
ログインはこちら