
シャッターボタンを押すだけで、簡単に写真が撮れ、しかもそれなりにきれいな仕上がりになるのは、iPhoneの魅力といえる。最新モデルが登場するたびに、カメラ性能も徐々に上がっている。iPhone 8 PlusやiPhone Xはデュアルカメラを搭載しており、ワンタッチで2倍ズームに切り替えられるため、構図を決めやすいのも魅力だ。

一方で、iPhoneのカメラはあくまで現実を忠実に写し取ることに重きが置かれている印象があり、あとから写真を見返すと、“地味”に見えることもある。記憶に残る色合いのほうが実際よりも鮮明なためだが、確かにインスタグラムに代表されるSNSなどで好まれるのは、より発色がいい写真だ。記憶色のほうが重視されているともいえるだろう。
もちろん、iPhoneの写真もアプリを使えば、色味は簡単に変更することができる。とはいえ、SNSや友人に送るためだけにアプリを開いて、写真を加工するのは少々面倒だ。そこで今回は、iPhone単独でできる写真加工の裏技を紹介していこう。
実は多彩な編集機能を持つiPhoneの写真アプリ
iPhoneの写真アプリは、写真を閲覧するためだけのものではない。写真の整理や加工などを行う編集機能も搭載されており、タッチ操作で簡単に写真を補正することが可能だ。色味を補正するだけなら、このアプリでも十分。彩度を上げるだけで、発色がよくなり、風景写真の空がより鮮やかになったり、料理がみずみずしく見えたりする。
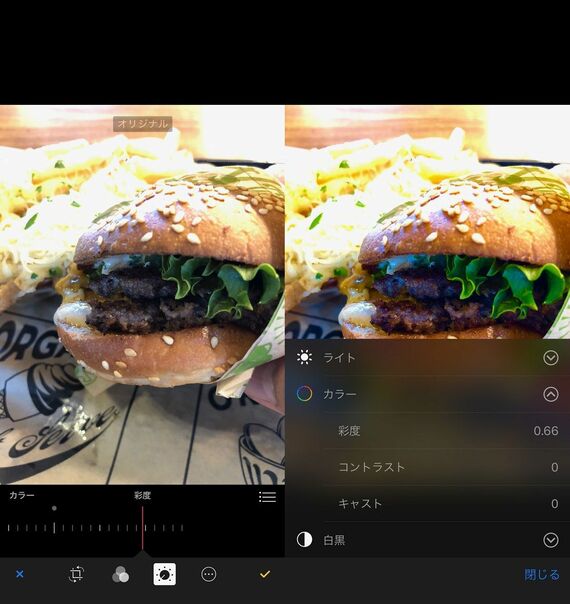
写真を撮ったら、まず写真アプリで編集したい写真を開こう。この状態で、画面右上にある「編集」ボタンをタップすると、編集モードに切り替わる。右上にある自動加工のボタンを押してもいいが、効果は限定的。もっと大胆に加工したいときは、画面下に表示される編集ツールで編集したほうがいい。
色味を変えたいときは、右から2番目にあるボタンをタップし、「カラー」を選択する。あとはスライダー右方向に動かすと、より色がビビッドになる。これだとコントラストが強くなりすぎてしまうというときは、彩度だけを上げることもできる。「カラー」の右に表示される「V」をタップすると、「彩度」「コントラスト」「キャスト」を個別に変更できる。変更はリアルタイムに反映されていくので、実物を見ながら、これでいいと思ったところで止めてみよう。































無料会員登録はこちら
ログインはこちら