Aurora Recorderは無料ゆえに機能はシンプルだが、多機能なアプリを求める場合は、有料アプリを利用する手もある。先に挙げた機能を満たしつつ、音声の文字起こしや、iCloudへの自動バックアップなどを備えた「Just Press Record」も評判がいいアプリの1つだ。600円と値段は少々高いが、ボイスレコーダーを買うと思えば安い。まずは無料のAurora Recorderを使ってみて、物足りないと思ったらJust Press Recordを購入してもよさそうだ。
3.録音を素早くするには、コントロールセンターを活用
ボイスメモはシンプルなアプリのため、開いて録音ボタンを押すだけと素早く操作できるが、アプリのアイコンをどこに置いたかを忘れてしまうこともあるだろう。アイコンのデザインも白地にシンプルな波形が描かれているだけのもので、ズラッと並んだアプリの中に埋もれてしまいがちだ。
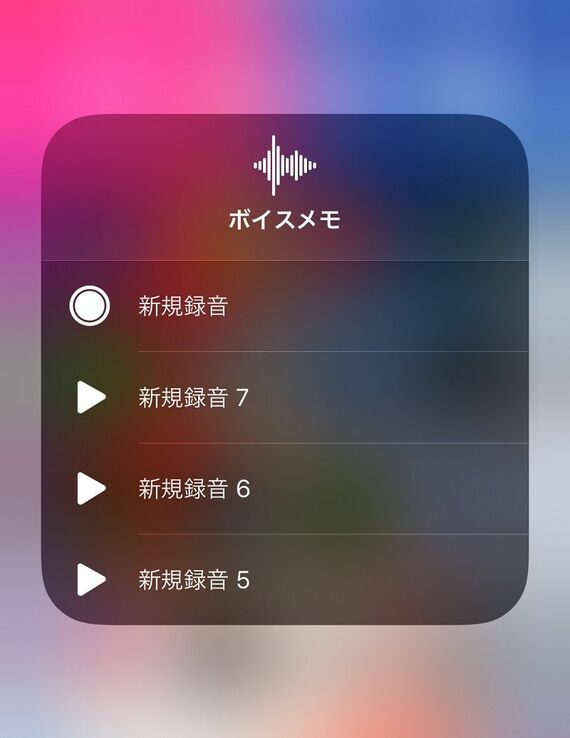
そこでオススメなのが、コントロールセンターからボイスメモを起動する方法だ。ただし、標準ではボイスメモのボタンがないため、ユーザーが設定する必要がある。コントロールセンターにボイスメモを加えるには、「設定」から「コントロールセンター」に進み、「コントロールをカスタマイズ」をタップしたあと、ボイスメモの横にある「+」をタップすればよい。
コントールセンターでボイスメモのアイコンをタップすると、ボイスメモアプリがすぐに起動する。この方法で録音を開始してもいいが、アプリを開くのとあまり変わらないため、より素早く操作したいときは3D Touchを活用するといい。ボイスメモのアイコンを強く押し込むと、直近に録音した3つのファイルと、「新規録音」のボタンが表示される。
ここで新規録音のボタンをタップすると、ボイスメモアプリが起動するのと同時に、録音が開始される。録音した音声を聞き返したいときも、3D Touchのメニューから選択すると便利。頻繁に利用するボイスメモだが、ドックに入れておくほどではないというときに活用したい裏技だ。
ちなみに、ボイスメモのアイコンを3D Touchで強く押し込んでも、同じメニューが出る。コントロールセンターはあまり開かないという人は、アイコンをわかりやすい場所に置いておき、3D Touchで新規録音を開始すると、手順が1つ少なくなる。
記事をマイページに保存
できます。
無料会員登録はこちら
ログインはこちら
印刷ページの表示はログインが必要です。
無料会員登録はこちら
ログインはこちら































無料会員登録はこちら
ログインはこちら