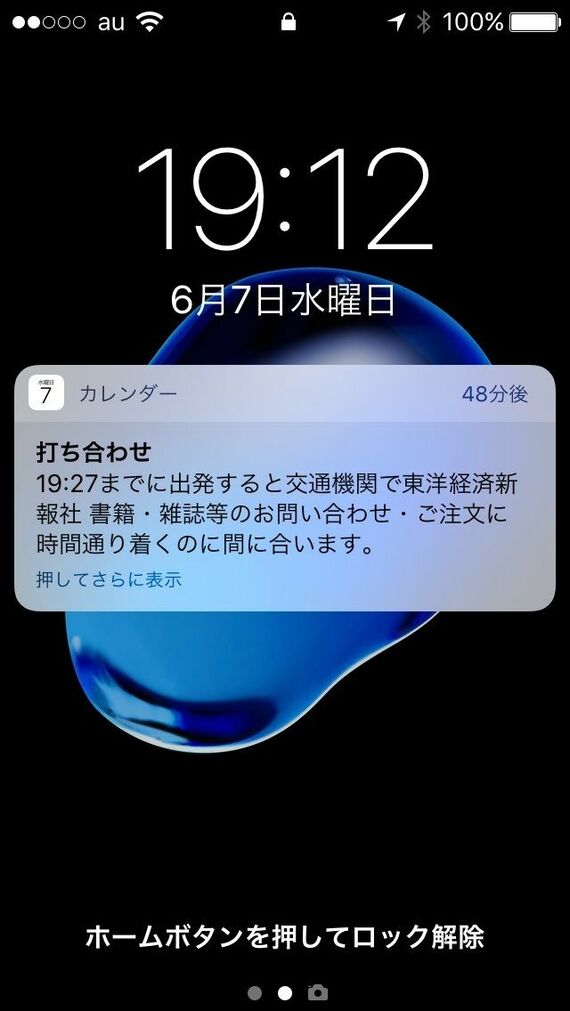
iPhoneのカレンダーには、予定の場所と現在地を見て、自動的に出発時間を逆算してくれる機能が搭載されている。たとえば、渋谷にある筆者の事務所から、東洋経済オンライン編集部のある日本橋までだと、徒歩と電車でだいたい40分程度かかる。編集部で打ち合わせがある場合は、45分前ぐらいに事務所を出るようにしている。このようなとき、iPhoneのカレンダーに編集部の場所を入力しておくと、現在地からちょうど間に合う時間に、通知が表示される。
もし、別の打ち合わせなどで、渋谷にいないときは、その場所からかかる時間に合わせて、通知が表示される。日本橋により近い東京駅近辺にいるようなときは、打ち合わせの直前に通知が表示されるというわけだ。場所を入力するだけでいいので、わざわざ前の予定を見て、どのくらい時間がかかるのかを考える必要もなくなる。
2.ToDoは「リマインダー」を活用
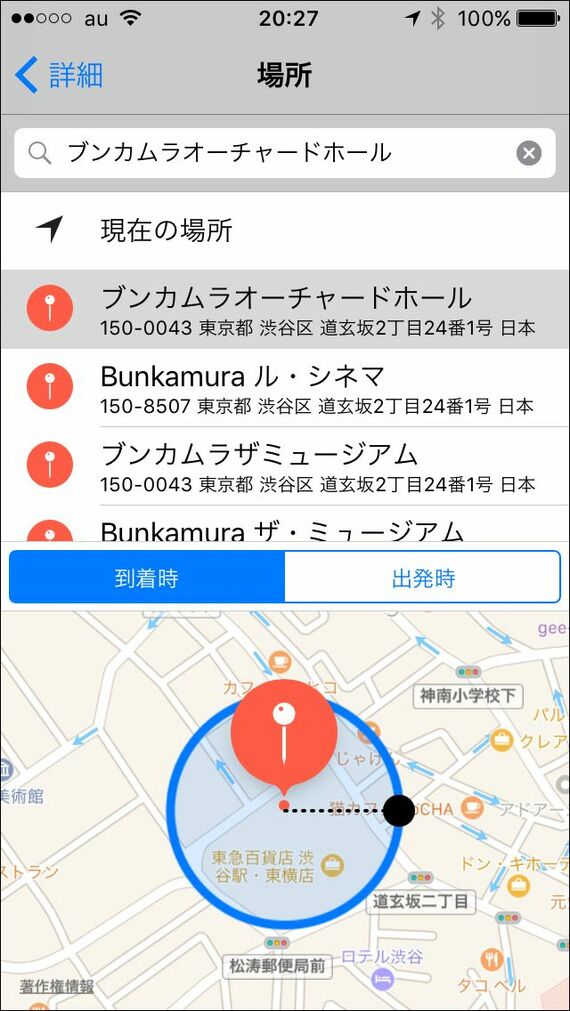
「今日、シャンプーを買ってから帰る」といった予定は、カレンダーに入れづらいものだ。ほかの予定と並べてしまうと、表示がゴチャゴチャしてしまい見づらいうえに、自宅近くのドラッグストアをうっかり通り過ぎてしまうこともある。このようなときは、カレンダーではなく、リマインダーアプリを活用したほうがいい。
リマインダーは単純にToDoとして予定を書き出していけるだけでなく、時間や場所まで指定して、通知を表示させることが可能だ。たとえば、先に挙げたシャンプーを買ってから帰りたいときは、まず、それをリマインダーに入力する。その後、「詳細」から「指定日時で通知」や「場所で通知」をタップし、時間や場所を指定すればいい。
その日に忘れずに買っておきたいときは、「指定日時で通知」にチェックをつけ、アラームを帰宅できそうな時間に設定しておけばいい。ただし、これだけだと、何か急用があって帰宅時間が大幅に遅れてしまったようなときや、逆に予想以上に仕事が早く終わってしまったときに、アラームが鳴らず、リマインダーとして役に立たない。こうした可能性があるときは、「指定場所で通知」を利用するのが正解だ。































無料会員登録はこちら
ログインはこちら