ただし、文字起こしも完璧ではない。反響が多い場所など、シチュエーションによっても精度が左右される。コピペしてそのまま原稿の中に引用することは難しいのはもちろんのこと、メモも並行して取っておかなければ、後から内容がわからなくなってしまうリスクはある。こうした機能の限界を見極めたうえで、必要な情報を後から検索するために使うのであれば、利用価値が高い機能と言える。会議の議事録作成や、メモ代わりに短い文章を声で吹き込むような用途にも使える。
「文字起こし」タブをタップするだけ
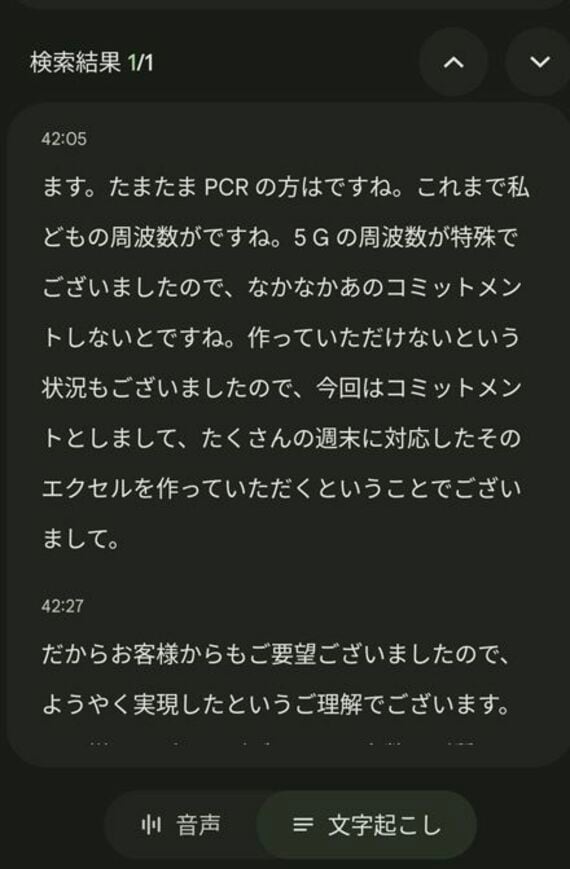
手順も簡単。レコーダーアプリを起動したあと、録音ボタンを押し、「文字起こし」のタブをタップするだけだ。すると、リアルタイムに話されたことが文字になっていく。言語が日本語以外になっている場合は、「English」などの言語がかかれたボタンをタップして、日本語を選択すればいい。
なお、一部の言語は、学習データを事前にダウンロードしておかなければならないので、その点だけは注意したい。
録音されたデータをタップすると、録音時と同様、「文字起こし」のタブが表示される。ここをタップすると、録音時に起こされた文字が現れる。特定の文字列をタップして再生ボタンを押すと、その部分から再生が始まるので便利だ。画面上部の虫眼鏡マークのボタンをタップすると、文字列の検索が可能。必要なキーワードだけを抽出して、効率よく頭出しをすることもできる。
パソコンなどにデータを移す際には、音声と文字が別々になってしまうが、クラウド上にアップロードされたデータをブラウザー経由で見れば、Pixelのレコーダーと同じように頭出しができる。アップロードを終えたあと、パソコンのブラウザーから「https://recorder.google.com」にアクセスして再生すればいい。クラウド上で文字起こしするサービスはほかにもあるが、Pixelのレコーダーは、端末さえ持っていれば利用料がかからない。端末上で処理が完結するのも手軽だ。


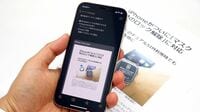




























無料会員登録はこちら
ログインはこちら