アプリが上下に分かれて表示されたら、次はChrome側を操作する。画面上部のツールバーに配置されている設定メニューをタップすると、普段は表示されていない「新しいウィンドウ」という項目があることに気づくはずだ。これを選ぶと、もう1つのウィンドウとしてChromeが画面下に表示されるようになる。あとは、もう1つのChromeで、呼び出したいサイトを開くだけでいい。
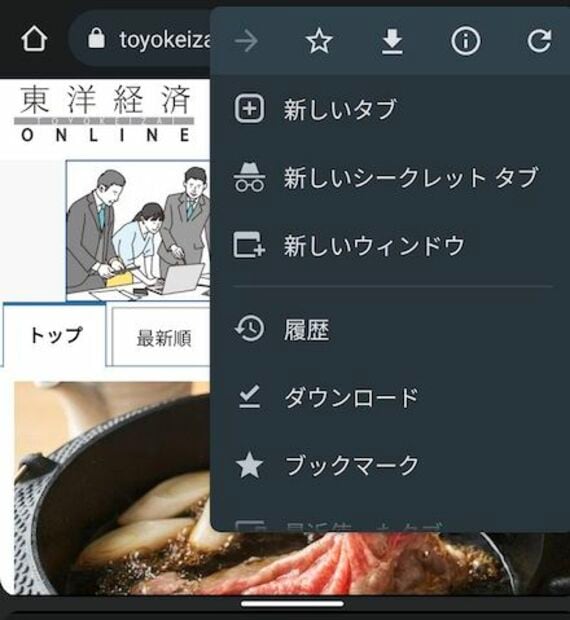
Chromeのタブはウィンドウごとに開くことが可能だ。また、いったん開いてしまえば、1アプリの表示に戻したあとでも、設定メニューからウィンドウを行き来することができる。この場合は、設定メニューを開き、「他のウィンドウに移動」をタップし、移動したいウィンドウを選択すればいい。ウィンドウごと消したいときには、「ウィンドウ(2個)を管理」を選択。消したいほうのウィンドウのメニューを開いて、「ウィンドウを閉じる」をタップする。
Pixelでは呼び出し方が少々複雑だが、端末によっては、もっと簡単に2つ目のウィンドウを呼び出すことができる。例えば、フォルダブルスマホの「Galaxy Z Fold4」では、本体を開くだけで設定メニューに「新しいウィンドウ」という項目が表示される。同端末では、リンクを長押しして、もう1つのウィンドウを開くこともできる。これだけのためにフォルダブルスマホを選ぶ人は少ないと思うが、利便性が高い機能なので覚えておいて損はないだろう。
非対応のアプリも強制的に分割
便利な画面分割機能だが、あくまでアプリが対応していればの話。端末にあらかじめインストールされているアプリは、ほとんどが分割表示で利用できる一方、サードパーティ製アプリの中には非対応のものも存在する。ゲームなど、一定の画面比率で使ってもらいたいアプリは、あえて画面分割機能が無効化されていることがある。非対応のアプリの場合、アプリ履歴でアイコンを長押ししても、「上に分割」という項目が表示されない。
このようなアプリをどうしても画面分割で利用したいときには、「開発者向けオプション」という裏技を使うといい。開発者向けオプションとは、アプリの解析やデバッグをするために、端末の設定を大幅に変えられる機能のこと。通常、初期状態だと無効化されているため、設定メニューには表示されない。とはいえ、呼び出す方法は簡単だ。まず「設定」を開き、「デバイス情報」をタップする。このデバイス情報のいちばん下に、「ビルド番号」という項目があるはずだ。ここを連続してタップすると、開発者向けオプションが有効になる。
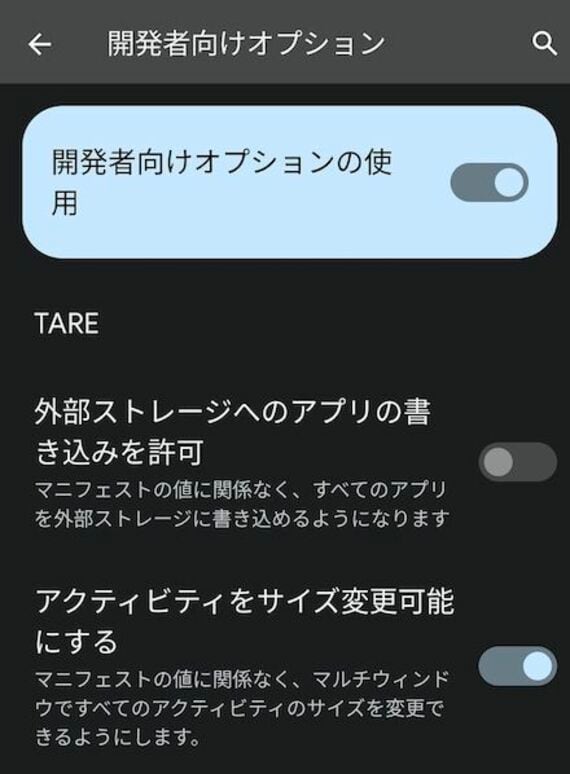
有効化後は、「設定」の「システム」を開いてみよう。メニューの下のほうに、「開発者向けオプション」という項目が追加されることがわかるはずだ。ここをタップし、画面をスクロールさせ「アクティビティをサイズ変更可能にする」のスイッチをオンする。「開発者向けオプション」はかなり項目数が多いため、見つけにくいときには検索用の虫眼鏡マークをタップし、「アクティビティ」などのキーワードを入力するといい。
この項目をオンにすると、画面分割機能が強制的に有効化され、どのアプリでも利用できるようになる。筆者の環境では、ネットワークの通信速度を測定する「Speedtest.net」というアプリが画面分割に対応していなかった。スピードを測定したあと、その場所がわかるようにマップアプリと一緒にスクリーンショットを撮りたかったため、この設定が役に立った。



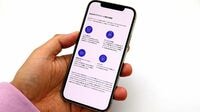
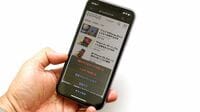


























無料会員登録はこちら
ログインはこちら